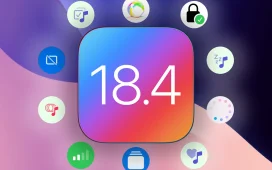As part of my job as a tech writer, and as part of my ongoing efforts to get organized at some point, I’ve tested a whole pile of note-taking apps through the years: the simple, the sophisticated, the quirky, the AI-powered, and on it goes. It’s a popular app category, and there’s no shortage of options.
Amid all these different choices, one of the apps that I find myself regularly coming back to is Google Keep. It’s fast and easy to get around, it works on just about any device, and once you dig a little deeper into its colorful sticky note interface, there are plenty of useful features to take advantage of.
Whether you’re a current Google Keep user looking to do more with the app or you’re wondering whether Google Keep has enough to tempt you away from whatever note-taking system you’re using at the moment, these are some of its most appealing features.
Change the look
Right from the start, the colorful Post-it note look of Google Keep gives you a neat way of arranging your notes: yellow for to-dos and blue for shopping lists, for example, or whatever suits you.
There are 11 different pastel colors to pick from besides the default white, and on top of that, you’ve got nine background pictures you can use instead, covering themes like celebration, places, recipes, and music.
These backgrounds can be swapped around at any time by clicking on the paint palette icon at the bottom of every note.
Apply labels to notes
Google Keep borrows a trick from Gmail with labels: individual notes can have multiple labels, so something can be tagged with “family” and “urgent” or “ideas” and “vacation.” It’s a handy way of bringing order to your notes, even as their numbers grow into the dozens or hundreds.
Labels can help you with searches as well. As you would expect from a Google product, Google Keep has a search function that’s fast and accurate: click inside the search box at the top of the web interface, and you can limit your query to notes that match a certain label (or category or color).
On the web, your labels are listed to the left for easy access. To apply a label on an open note, click the three dots at the bottom of the note, then Add label (or Change labels).
Make a to-do list
If you want to be able to check off items in a list, it’s easy: in an open note, click the three dots (or the plus icon in the mobile app) at the bottom of the note and select Checkboxes.
Collaborate
Google Keep lets you collaborate on notes with other people, too, without the feature ever getting overly complicated. Click the collaborator icon on an open note (the figure with a plus next to it), then enter the email addresses of the contacts you want to share it with. (On the mobile app, you’ll find the icon by clicking on the three dots at the bottom of the screen.)
You don’t get to see who makes which edits like you do in Google Docs, but you do get updates when someone makes changes to a note, and you can see at the bottom of each note who your collaborators are.
Set reminders
As with collaboration, reminders are a genuinely useful feature implemented in a straightforward way. You can get notifications from the Google Keep app at a specific time or even when you reach a specific place (if you’ve got the mobile apps installed). Reminders can be set to repeat, so you could set up a household chore list that gives you a nudge at the same time every week.
To set a reminder on the web version, just click on the little Remind me icon at the bottom of each note (which looks like a small bell), then set the options as needed. On the mobile version, the icon is at the top of the screen.
Pin your note
Sometimes, you create a note that you want to be able to find immediately. In that case, you can pin the note to the top of your list by tapping the pin icon at the top of the note. However, be careful about overusing this; I sometimes find that if I pin too many notes, they become just as difficult to find as if I didn’t pin them at all.
Grab text from images
You can not only add images to notes using the image icon at the bottom of the note but you can also extract the text from them as well. In the web version, just click the three dots, then Grab image text. In the mobile version, tap the image, then the three dots in the upper right and Grab image text. As long as the letters in the photo or in your drawing are legible enough, you get a copy of them printed underneath — something that can be very handy if you are, for example, taking a photo of a business card.
Scribble away
You can add hand-drawn scribbles. In the web version, click the three dots and then Add drawing; in the mobile version, click the plus icon and Drawing.
Turn a note into a Doc
Notes can be quickly converted into documents in Google Docs by clicking on the three dots at the bottom of a note and choosing Copy to Google Docs. (In the mobile app, click the three dots and select Send > Copy to Google Docs.)
Mobile app only
- You can record voice notes by tapping on the mic button at the bottom of the screen (Android) or tapping the plus icon and then Recording (iOS). The created note will have both the audio file as an embed and the transcript of the audio as the accompanying text. This can be especially useful if you need to quickly record a thought for later use; if you have the Keep Quick capture widget on your homescreen, you can tap it or say “Google, take a note” to record your new note.
- You can also add a photo to an open note by tapping the plus icon and then Take photo. If you want to start a new note with a photo, just tap the image icon at the bottom of the screen and select either Take photo (for a new photo) or Choose image (to select one from your photo gallery — the latter is also available on the desktop version of Keep).
- If you’ve got the Android version of Keep, you can now format your text. You can make it bold, italicized, underlined, or crossed out; you can also change the size to an H1 or H2 heading. Look for the icon with an underlined A at the bottom of the note. (Unfortunately, this isn’t yet available in the iOS or desktop version.)