Storage is precious and today we want to show you how to save space on your MacBook Pro or MacBook Air, with or without using iCloud.
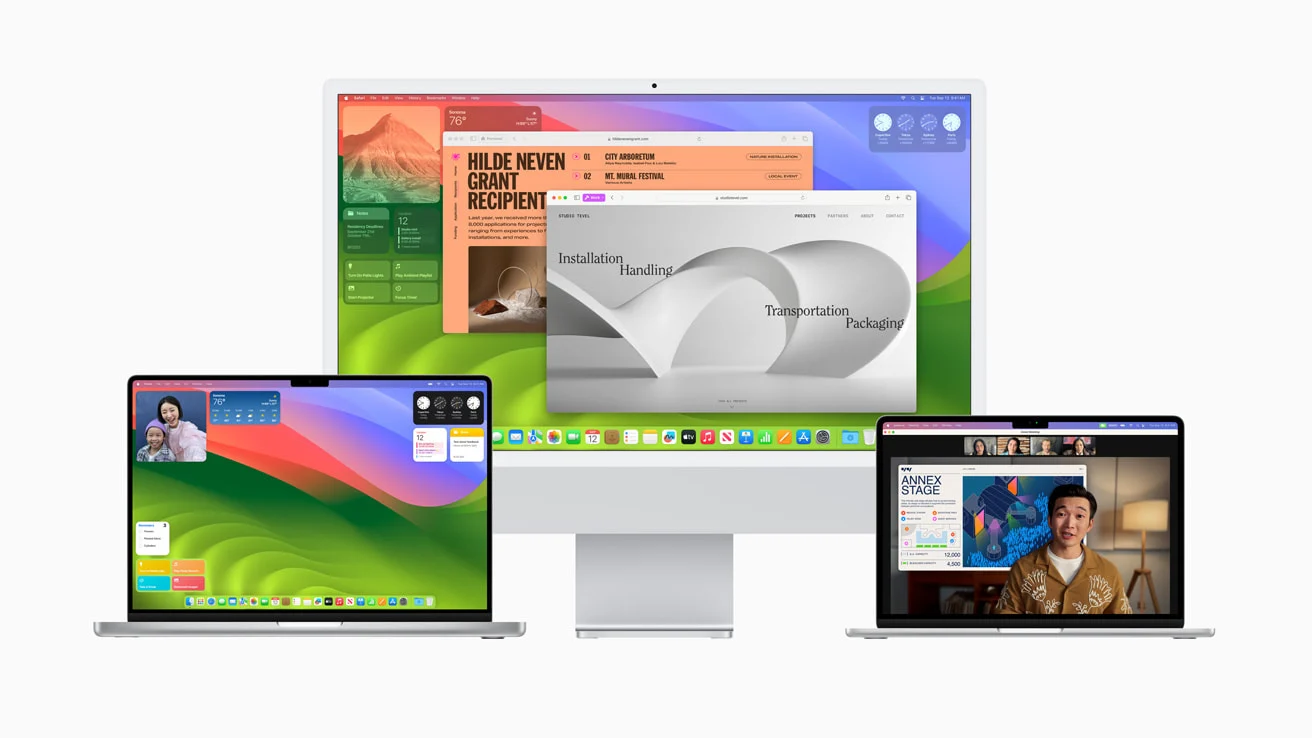
Before we get into these storage saving tips, it’s important to look into the amount of storage on your MacBook. Checking your MacBook’s storage is easy and requires just a few steps.
First, click the Apple logo located in the top-left corner of the screen. From there, click About This Mac, then click Storage. This shows how much space is being used and what types of files are taking up said space.
If you’re close to reaching your MacBook’s storage threshold, you may not have room for apps and files and your computer may suffer from unexpected performance issues.
Let’s start with some automated ways to keep a handle on your MacBook’s storage. Your MacBook comes with built-in storage management features and they can help with some of the heavy lifting.
Recommendations
Head into your MacBook’s Settings app, it’s the app icon with the gears, and click General. On the next screen, click on Storage.
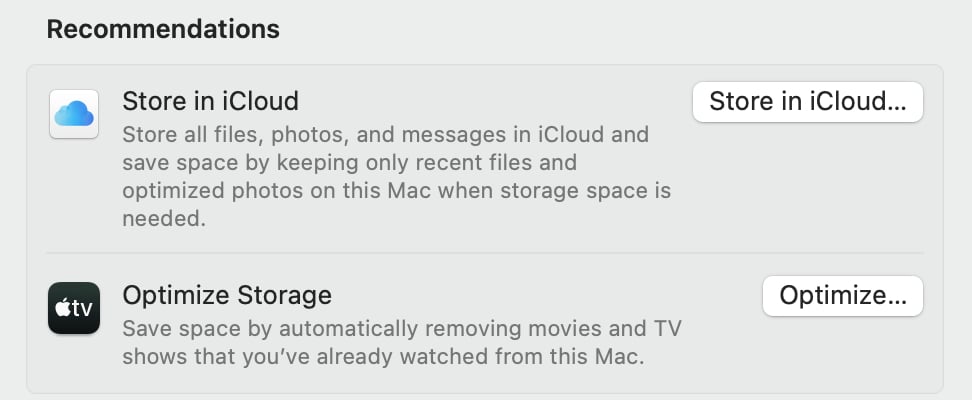
macOS will now calculate your MacBook’s current storage and make suggestions for space optimization. For instance, it may tell you to store files in iCloud.
Below, you’ll see a list of prominent services and how much space the files associated with them take up. Click on the circle with the “i” in the middle next to one and it will bring up a menu where you can go through and delete files you no longer need.
Optimize Storage
Under “Recommendations” you may see “Optimize Storage”. This function will help you save space by automatically deleting files, like TV shows and movies you’ve already watched, to conserve space.
Empty Trash Automatically
You may also be prompted to turn on “Empty Trash Automatically.” If this is enabled, macOS will permanently delete files in the Trash after 30 days. This is useful if you constantly forget to clear the trash.
You can also turn this on by opening up Finder, clicking Settings, clicking Advanced, and toggling it on.
Uninstall Apps
If you’ve owned your MacBook for awhile, you’ve probably accumulated a lot of applications and there may be some you no longer use.
Head into LaunchPad or Finder, track down apps you no longer need, and delete them.
Delete Old Backups
Backups can take up a ton of space on your MacBook. While we do recommend backing up your MacBook’s files regularly, it’s a good idea to clear out old backups to free up space.
You can use Finder, iTunes, or the Apple Devices app (if you own a Windows computer) to find old backups on your laptop.
If you want to find them manually, follow these steps on your MacBook:
- Open Finder.
- Click Go.
- Click Go to Folder.
- Copy and paste ~/Library/Application Support/MobileSync/Backup/ in the window.
- Delete old backups as necessary.
Clear Cache
Browsers and system processes store temporary data called caches and these can take up space if you don’t clear them out on a regular basis.
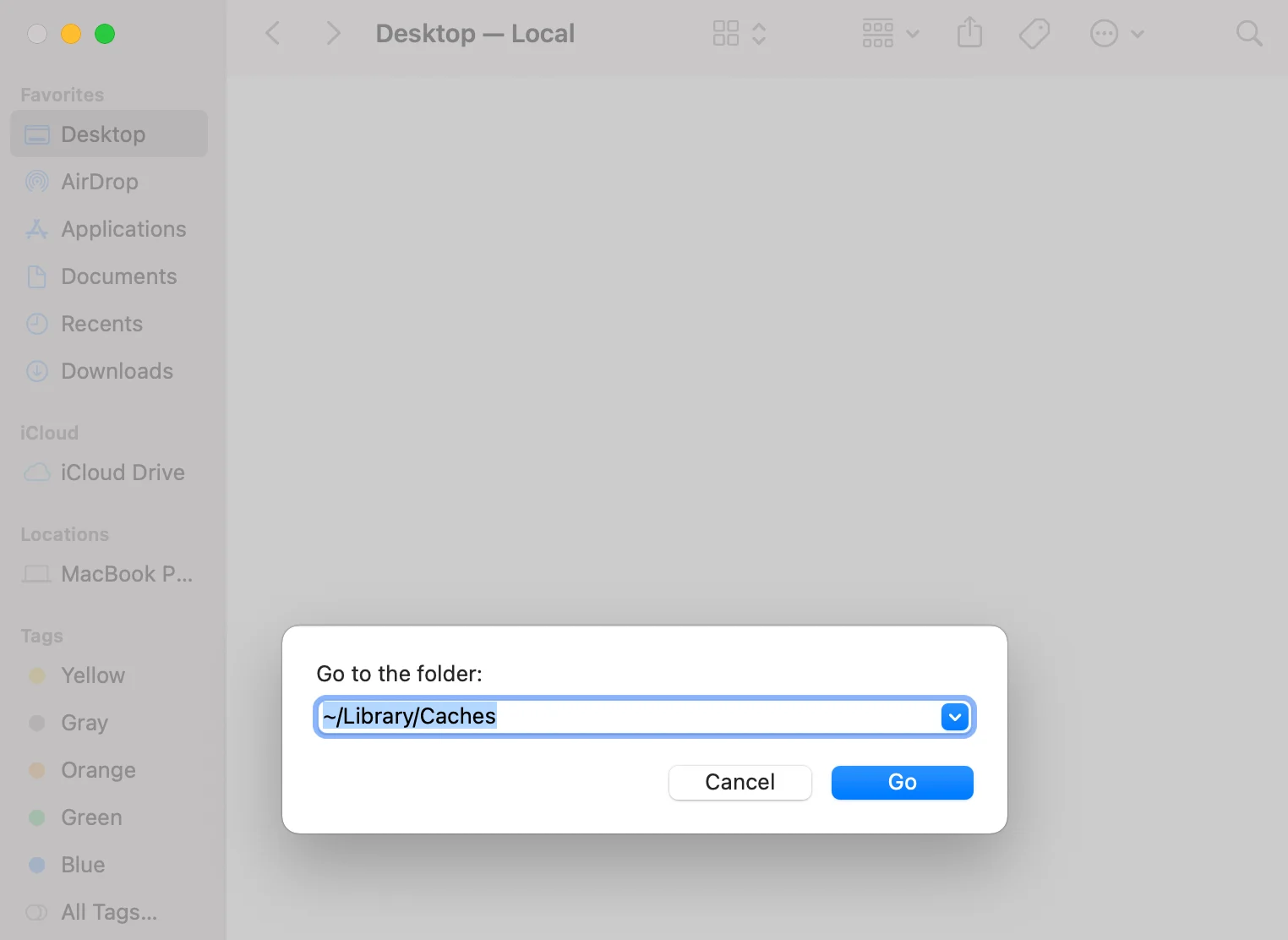
If you’re unsure how to clear the cache on your MacBook, check out our guide. It will walk you through the process.
Use iCloud
iCloud is Apple’s cloud solution and you can use it to store files you don’t want, or need, to have stored locally on your MacBook.
All users with a working Apple ID get 5GB of iCloud storage, but you may find that you need more. If that’s the case, head over to our guide. It will take you through Apple’s options and help you find the right one for your needs and budget.
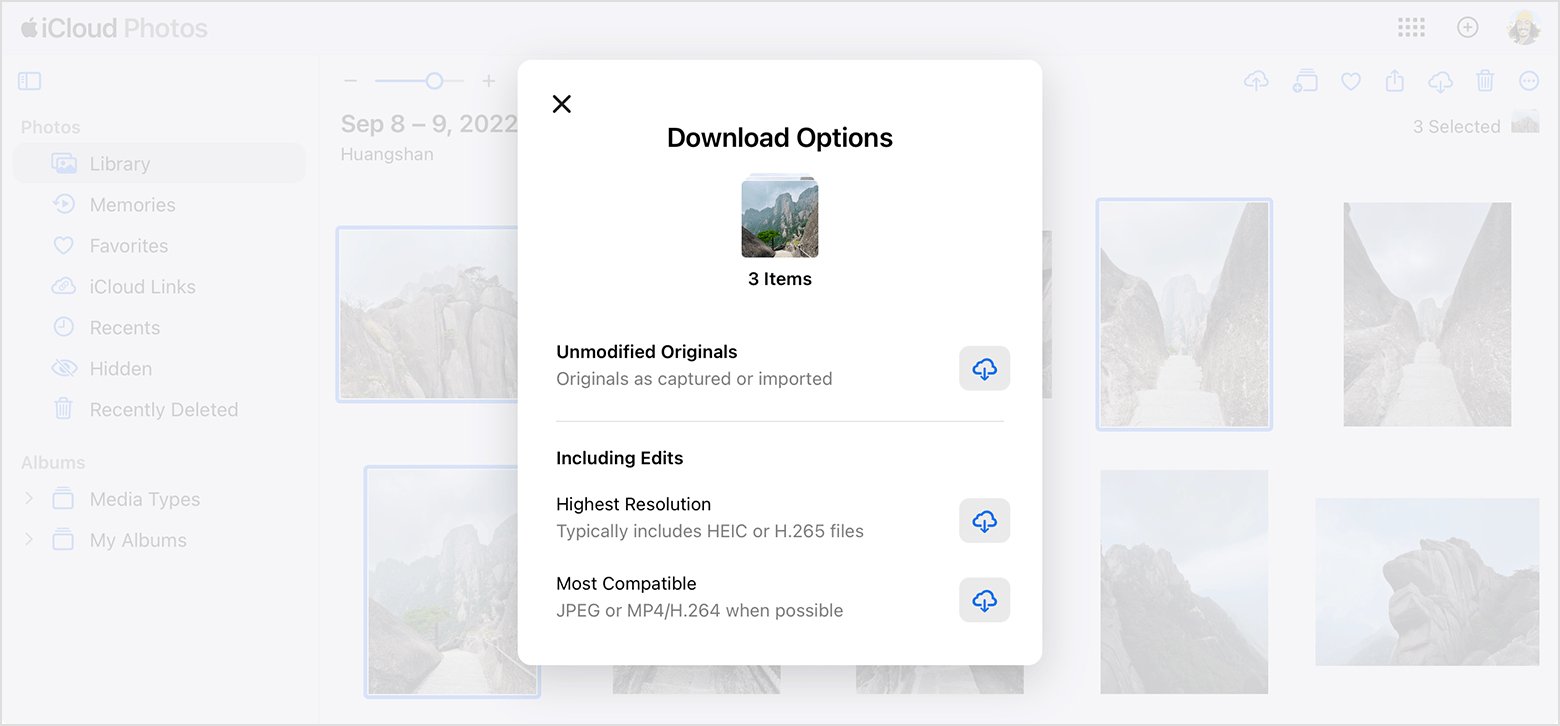
In addition, if you store a lot of photos and videos locally on your MacBook, you can use iCloud Photos to store and manage them across all of your devices.











