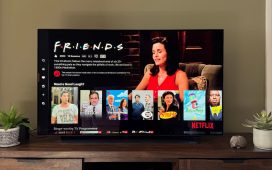What to know
- iOS 18.2 comes with a new ‘Default apps’ selector that lets you set a new default app for Email, Messaging, Calling, Call filtering, Browser, passwords and codes, and keyboards.
- Open the Settings app, then go to Apps > Default apps > select the function > select a different app.
iOS 18 has a new Settings app section that lets you choose default apps for different functions, such as email, messaging, calling, call filtering, browsing, saving passwords, and keyboards. Here’s how to set default apps for all these function in iOS 18.
How to set Default apps in iOS 18
The Default apps section is available in the Settings app. However, this is only available on iOS 18.2 version or later. So make sure to update your iPhone to the latest iOS version, then follow the steps given below:
Step 1: Open the Settings app.
Step 2: Scroll down and select Apps.
Step 3: At the top, tap on Default Apps.
Step 4: Here, you’ll find all the functions for which you can set a different default app. These include:
- App Installation (available in the European Union)
- Messaging
- Calling
- Call Filtering
- Contactless Apps (available in the European Economic Area)
- Browser App
- Passwords & Codes
- Keyboards
Currently, these are the only default apps that can be changed and we might see the list grow as time passes. But it’s great to see Apple allowing users to change the default Phone and Messaging apps.
Step 5: Tap on one to choose a new default app for it.
Step 6: Tap on the new app to select it.
And just like that, you would have changed the default app for the selected function.