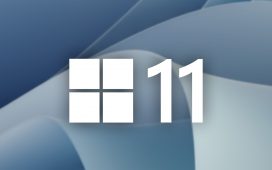Today’s kids are tech-savvy at a very young age, but you might not want your children sitting down in front of a PS5 without some guardrails in place. Sony has built parental controls right into the software for its console, and they can be used in combination with the user profiles feature to put limits on what your kids are able to do.
These limits cover everything from the number of hours your kid can spend gaming to how much they can spend on in-game purchases, and it all ties into the accounts you’ve got configured on your console. The bulk of these parental controls can be managed on the web as well as on the PS5, though new child accounts must be created on the web.
Family management on the web
First of all, you need to tell Sony who’s in your family before you can start restricting what they’re able to do on the household PS5. Assuming you already have a PlayStation Network (PSN) account:
- Go to your Account Management page in a web browser.
- Click Family Management > Set Up Now > Add a Child.
- You’ll need to provide a date of birth for the child, an email address, and a password so they can sign into the PS5.
You’ll then be shown a series of parental control settings that will be applied to the account, covering which games, VR features, and websites can be accessed on the PS5.
- Click Age Level for PS5 games to set a new age level — by default, this will be calculated based on the date of birth you provided.
- Click Use of PS VR2 and PS VR if you have a virtual reality headset. Choose Restrict, and your child won’t be able to use these devices without your permission.
- Click Web Browsing and then Restrict to stop games and chats from opening web links without your permission while your child is signed into the PS5.
- Select Confirm.
Now, you get another group of settings to work through.
- Choose Communication and User-Generated Content and Restrict to block features such as voice chat, the sending and receiving of messages, and the sharing of screenshots.
- Choose Monthly Spending Limit to put restrictions on how much your child can spend through the PS5 — amounts range from zero to unlimited, with several amounts in between.
- Click Confirm, then set your time zone. After this, you’ll immediately be asked to configure screen time restrictions based on how long your kid can be on the console per day and between what times. Select Confirm again and Agree and Add to Family, and you’re done.
For any setting where you’ve chosen Restrict rather than Don’t Restrict, if your child tries to use the feature in question, you’ll be sent a permission request via email or to the PlayStation mobile app if you’ve got it installed. You can then make a one-time exception if you want to.
You can return to the Account Management page on the web at any time to change these settings or to see your child’s activity on the PS5 (how many hours per day they’ve been gaming, for example). You can also access the same parental controls on the console.
Add child accounts on the PS5
Now that Sony knows who’s in your family, you can add them to the user accounts on your PS5. Your kid will be able to sign in to their own account, with their own games, high scores, and preferences, and with your parental control settings applied.
Log out of your account by selecting your avatar (top right on the homescreen) and then choosing Log Out. Then, pick Add User to let your youngster sign in — they’ll be able to set their own username and profile picture along the way.
How the child account works
A child account doesn’t have the same privileges as an adult account. If your kid opens Settings (via the cog icon, top right), then Family and Parental Controls, they won’t be able to edit those controls — but they will be able to see how much playtime they’ve got left for today.
If you want to make changes or tweak the controls, you just have to head back to your own account on the PS5 and open up the console settings via the cog icon in the top right corner of the homescreen. From there, you can access all of the parental controls that we’ve previously covered on the web interface.
- Pick Family and Parental Controls > Family Management and then choose the child account to make changes.
- Select Change Playtime for Today to give your kid more time on the PS5 or to see how much time they’ve already spent gaming.
- Select Allowed Games to see pending requests from your child for games that have been blocked or communication options (like voice chat) that aren’t allowed.
- Select Parental Controls to tweak all of the settings you already configured on the web, from the monthly spending limit to age range restrictions on games.
It’s a good idea to protect your PSN account on the PS5 with a PIN code — otherwise, your child could simply log in as you on the console and turn off parental controls. To do this from the PS5 Settings screen, pick Users and Accounts > Login Settings > Require a PS5 Login Passcode.
It doesn’t really make a difference whether you manage parental controls on the web or on the PS5. It’s exactly the same selection of options, so use whichever you find the most convenient — though you do get more information on your kid’s activity if you log in on the web. For example, if your child is allowed to tweak the privacy settings, you can see what the settings are and when they’ve changed.