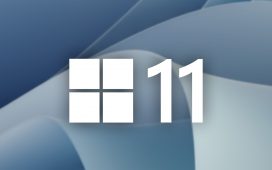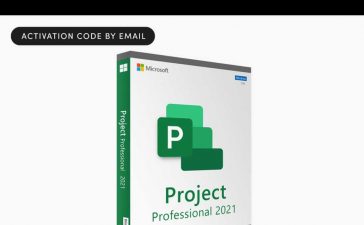As per the CDC, listening to sounds over 70 decibels in volume — think a dishwasher or city traffic heard from inside a car — for a prolonged period of time may start to damage your ears. Loud noises above 120dB, meanwhile, like a siren or firecracker, can cause immediate harm to your hearing.
In other words, your ears are delicate, and you need to look after them. This applies to listening to music and podcasts through your smartphone, too. Bear in mind that the amount of time you’re listening for makes a difference as well as the volume level you’re listening at.
Fortunately for your hearing, a large proportion of today’s cellphones come with built-in features for automatically limiting the volume level of the audio that you’re listening to. If you want to try to avoid the need for hearing aids in your later years, here’s how to access those features.
Apple iPhone
iOS will send you a notification if it thinks you’ve been listening to audio for too long at too loud a volume over headphones. After that, the next time your headphones are connected, the iPhone dials down the volume level for you (though you can choose to increase it again).
To help iOS better identify the volume that you’re listening at and on which devices, you can classify your Bluetooth headphones and speakers. From Settings, tap Bluetooth. Tap the blue info circle next to your headphones, then Device Type > Headphone.
You can also set up your iPhone to automatically limit audio volume levels. From Settings, pick Sounds & Haptics > Headphone Safety and turn on Reduce Loud Sounds. The slider underneath lets you set the safe listening limit (bear in mind the levels we mentioned at the start). The same screen shows how many alerts you’ve had about headphone volume levels over the past six months.
You can also go to Health > Hearing. (If, for any reason, hearing data collection has not been turned on, you’ll be invited to do so.) There will be a variety of information there, including the day’s audio levels, environmental sound levels, etc. Tap on any of these for additional data.
One other note: if you manage screen time for your kids, you can stop them from changing the Reduce Loud Sounds setting by going to Screen Time > Content & Privacy Restrictions > Reduce Loud Sounds from iOS Settings and selecting Don’t Allow.
Samsung Galaxy
If you own a Samsung Galaxy smartphone, then there are audio limiting features here, too. From Settings, pick Sounds and vibration > Volume. This is the standard volume setting screen where you can adjust the levels for ringtones, notifications, and media.
Tap the three dots in the top-right corner, then tap Media volume limit. Enable the toggle switch and set the maximum volume level using the slider. Note that it’s initially set at a recommended level, although Samsung doesn’t specify what this level is — you move the slider to the right at your own risk. (When the slider turns orange, that indicates that you’re getting into the danger zone.)
You can also turn on Set volume limit PIN if you’re managing a child’s phone and don’t want them messing around with this setting. Unlike iPhones, Samsung Galaxy phones won’t offer any warnings about listening to audio at too high a volume for too long.
Other Android phones
If you’re using an Android phone that’s not a Galaxy, it’s a bit hit or miss whether you’ll find any useful volume limiting options.
You can adjust Google Pixel phones and other phones manually by going to Settings > Sound & Vibration and setting your Media Volume; however, it’s down to your own discretion and discipline to keep your listening at a safe level.
There are a handful of third-party apps for Android that can do the job for you. Volume Lock – Volume Limiter, for example, is very straightforward and lets you set limits for media, calls, alarms, and Bluetooth devices separately. Volume Lock offers more features, including parental controls and the ability to have Do Not Disturb work independently of the volume limiting settings. Both of these apps are supported by ads, though Volume Lock lets you pay if you want to remove them.
One other option worth considering is to look into volume limiting headphones, which put the limits on the headphones rather than on your smartphone. A lot of these are aimed at kids, but you can find grown-up versions, too, like the $150 wireless Puro Sound Labs PuroPro.