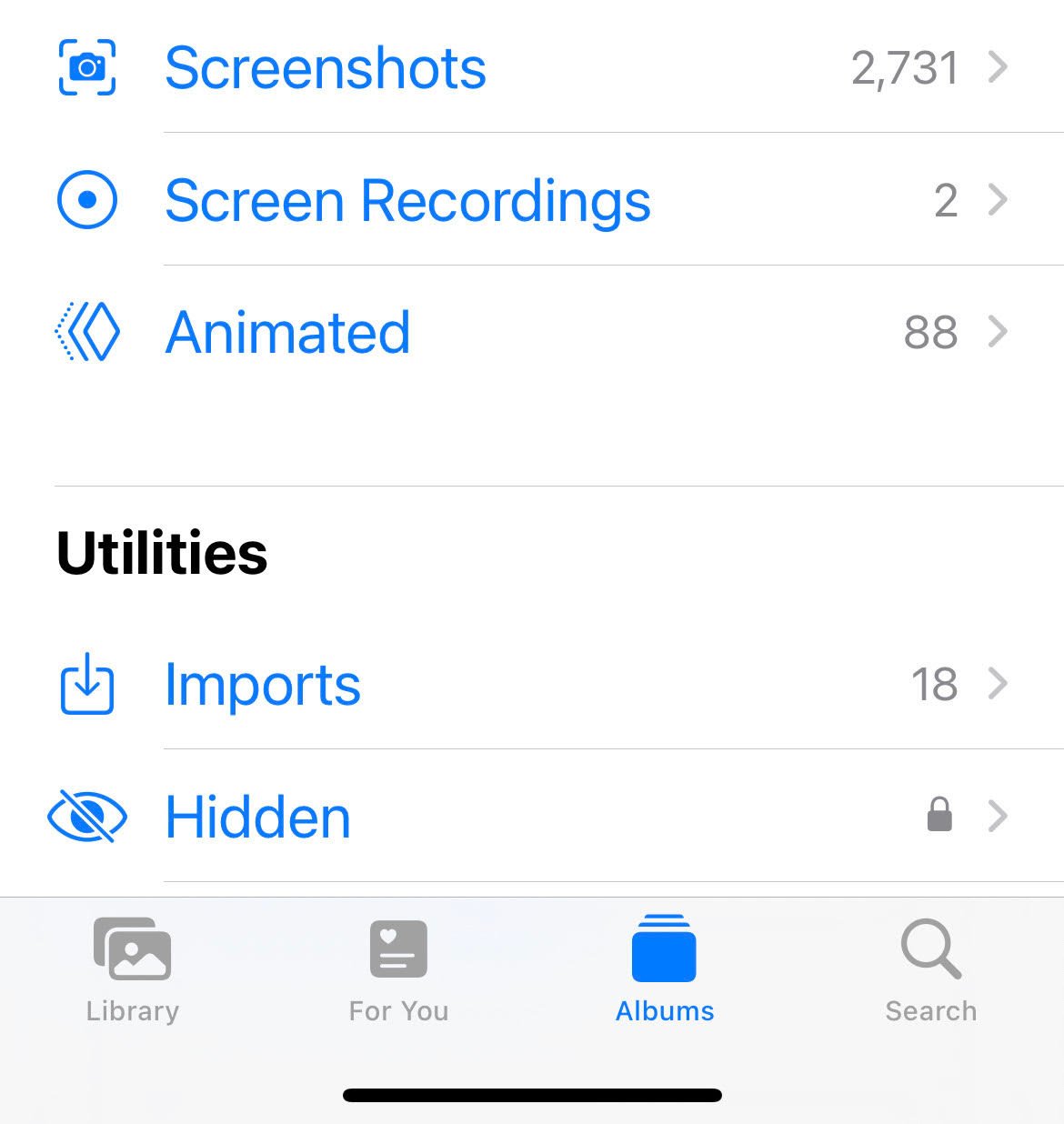In this guide, we’ll walk you through the simple steps to capture a screenshot on your Apple Watch, so you can quickly capture an iMessage, fitness achievement, or whatever is on your screen.
You need to use a very specific button combination in order to take a screenshot of what’s on your Watch’s display. But first, you need to make sure you have screenshots enabled on your watch and your phone.
Time needed: 1 minute.
- Enable Screenshots on your iPhone and/or Apple Watch
On your iPhone, open up the Watch app. Tap the My Watch tab, tap General, scroll down and make sure Enable Screenshots is toggled on.
You can also enable screenshots from your Apple Watch. Open up the Settings app on your Watch, tap General, tap Screenshots, toggle Enable Screenshots on.
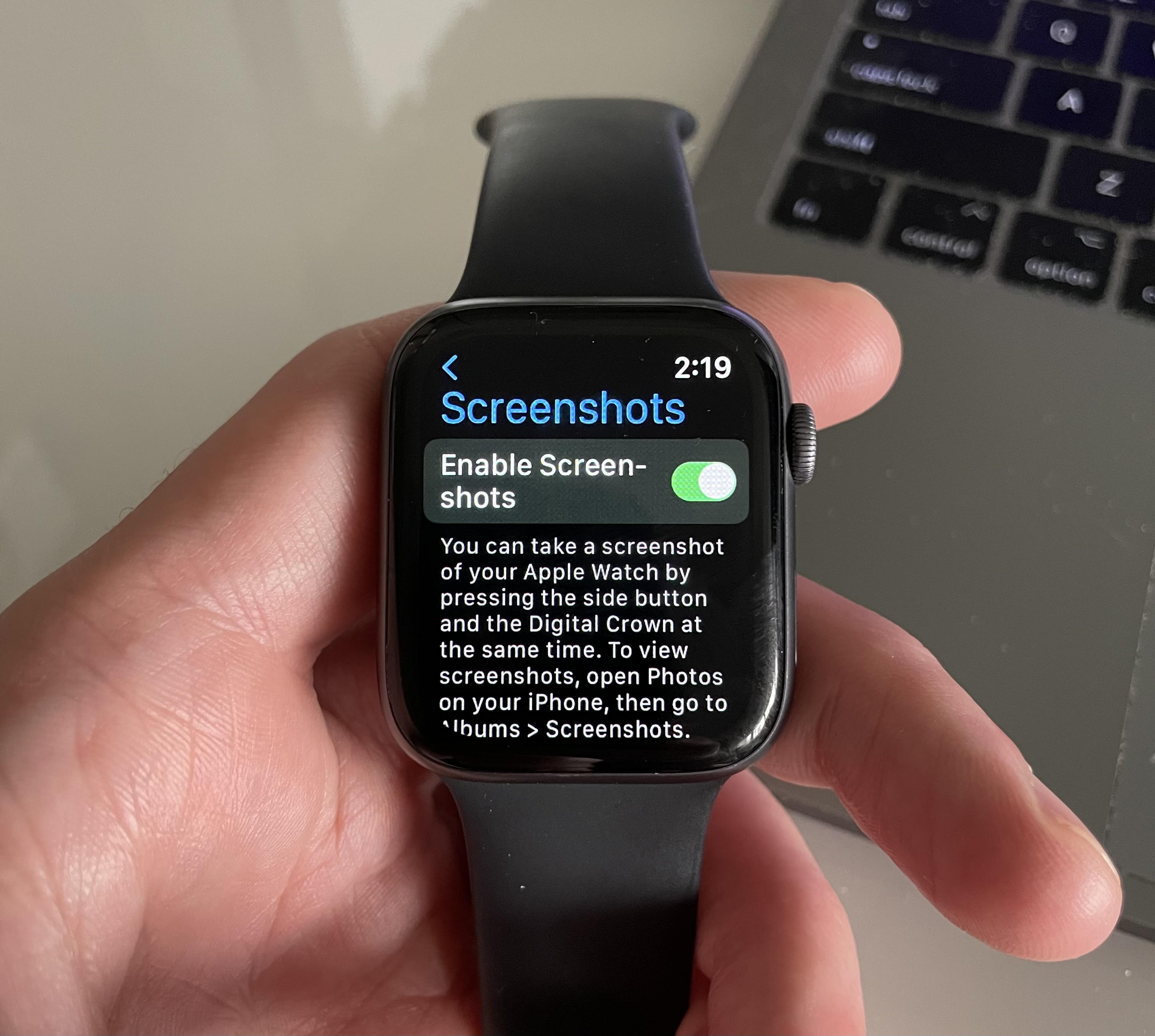
- How to Take a Screenshot on Apple Watch
On the screen you want to capture, press and hold the Digital Crown and the Side button (also known as the power button) on your watch.
You should see the screen flash white and hear a camera shutter sound, indicating that the screenshot has been taken.
Note, if you’re using the Workout app on your watch, pressing the Digital Crown and the side button will pause your workout. To resume your workout, press both buttons again.
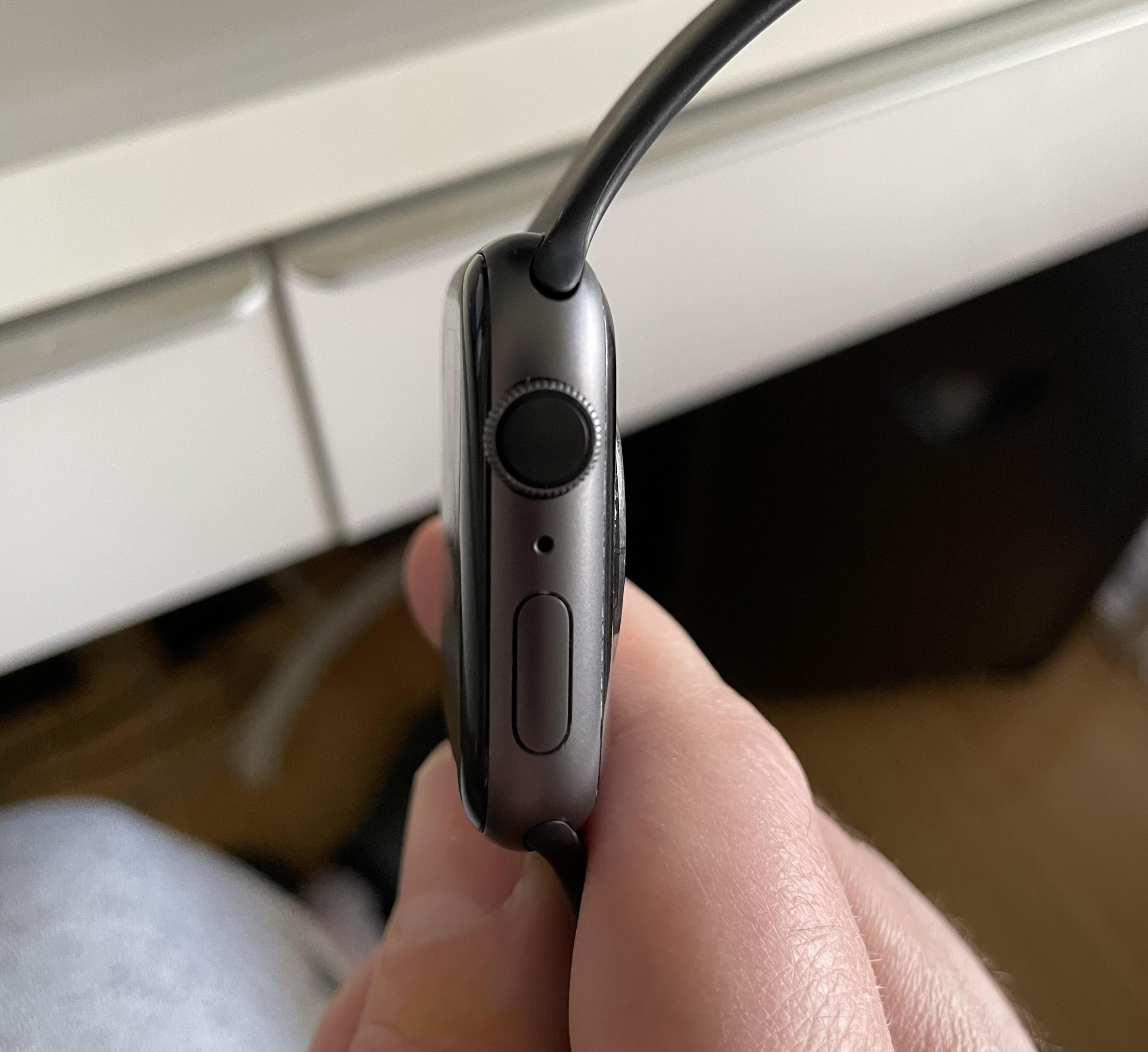
- How to Find an Apple Watch Screenshot
After you’ve taken a screenshot, go into the Photos app on your iPhone. Tap the albums tab and then tap Screenshots. You can now share your screenshot in an iMessage, email, or on another platform.
You can also view screenshots and other photos on your watch via the Photos app. The Photos app is accessed by clicking on the Digital Crown and choosing the Photos app from the app layout.
Tapping on a photo will make it fullscreen, and then you can swipe through photos with your finger or using the Digital Crown wheel.