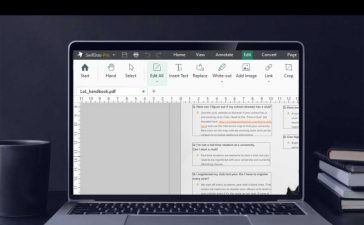You bought your parents / grandparents / other relatives a new computer, set it up, and showed them all of its nifty new features. You’ve gone home, knowing that you’ve made them very happy. But deep down, you know that this isn’t the end of the story.
It’s not going to be long before that dreaded call comes in asking for support. “I can’t find the draft of the email I started!” “Why can’t I get on that Zoom conference?” “My speaker / mouse / keyboard isn’t working!” They’re going to want you to talk them through a fix, which (depending on how computer-savvy they are) is probably going to take a minimum of several hours out of your day.
But there is a solution. If both you and your troubled relative use the Chrome browser (or own a Chromebook), you can use Google’s Chrome Remote Desktop app to easily gain temporary control of their computer and either fix the issue or show them what to do. It’s available for PCs, Macs, Linux systems, and Chromebooks; there are also separate apps for iOS and Android.
Install Google Chrome Remote Desktop
If you’re helping a less technically inclined friend or relative and you have not yet downloaded the Remote Desktop app, you’ll have to install it first. (And if the person you’re helping hasn’t done it either, you’ll have to walk them through it — or feel free to send them a link to this article.)
- Go to remotedesktop.google.com.
- There will be two boxes on the screen: Access my computer and Share my screen. Click on Share my screen.
- Assuming you haven’t installed the app yet, you’ll see a page with two boxes, the first of which is titled (again) Share my screen. This one will have a blue download button on it; click on the button.
- This will take you to the Chrome Web Store. There will be a blue button that says Add to Chrome; click on it.
- A pop-up will ask you if you want to add the extension; give it permission.
- If you have a Windows PC or a Chromebook, you’ll then have a new extension on your Chrome browser. If you have a Mac, you’ll have to install an actual app; just follow the instructions.
Use Google Chrome Remote Desktop to control another computer
Once the app is installed both on your computer and the one that you need to control, things are a lot simpler. Let’s say that you got a call from a friend or relative asking for help and you determine that the best way to fix things is for you to take over their computer. Here’s how to proceed.
- Go to remotedesktop.google.com (or click on the extension icon in your browser) and select Share my screen. Instruct the other person to do the same.
- You’ll see two boxes: Share this screen and Connect to another computer. Share this screen will have a button labeled Generate Code. The person whose computer is going to be shared (let’s say it’s your friend) should click on this button.
- A 12-digital number will pop up. Your friend will have five minutes to tell you (or text you) the number.
- Within that same five minutes, you will click on the box labeled Connect to another computer and type in the number.
- Your friend will get a pop-up notice affirming that they want to share the screen with you (again, where it will appear depends on the OS). They should click on Share.
And that’s it! You will then see their entire screen within your Chrome tab and will be able to take control. Note that the other person never loses control, but you can do anything they can from your computer, including showing them how to set up Skype or finding the email they accidentally deleted.
As long as the screen is being shared, there will be a small notification at the bottom of the screen reminding both you and the other person of that fact. And after a while, there will be a “timeout” warning on the client system, which will have to be clicked on or the connection will be lost. This is a safety feature (although it can become irritating if you’re in for a long session).
There is a way around that — sort of.
- On the left side of the main remote access page, you’ll see a menu; click on Remote Access.
- You’ll be invited to Set up Remote Access; select Turn on.
- Choose a name for your computer. (Anything you like will do.)
- You’ll be asked to provide a six-digit PIN for security.
Once that’s done, you can then use Remote Desktop from another computer by simply going to Remote Access, finding the system on the list of your computers, clicking on it, and entering the PIN. There will be no timeouts. However, there is one major caveat: you must be using the same Google account on both systems.
Making it mobile
The mobile versions of Chrome Remote Desktop allow you to use the Remote Access option (it does not let you use the Remote Support option). Keep in mind that you will not be able to see the entire client screen on your phone; you will have to scroll around the display, which may make things a bit difficult.
Finally, Chrome Remote Desktop isn’t the only remote access software available. For example, Windows has its own Remote Desktop app, and Macs offer a screen-sharing feature. There are also a number of other apps out there. However, Chrome Remote Desktop makes it simple for people to share screens cross-platform with very little effort.