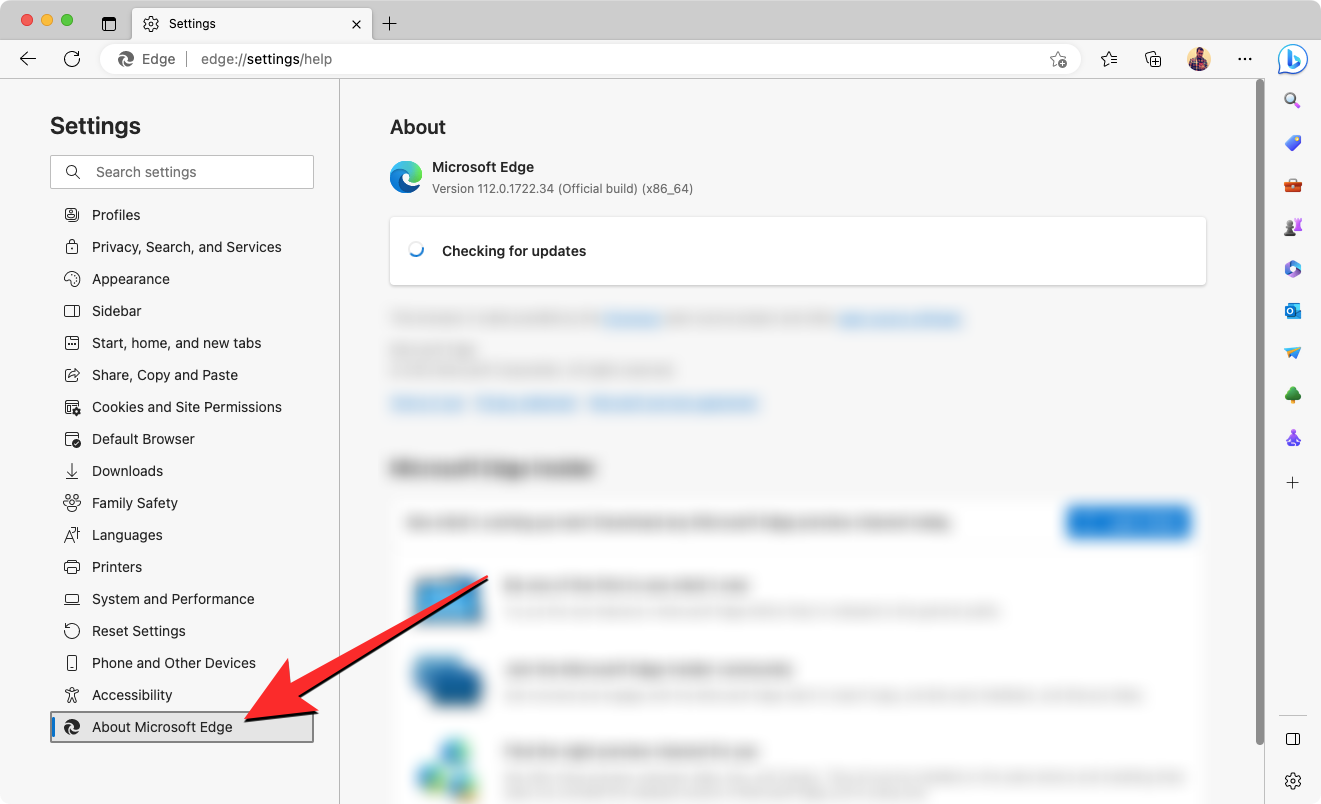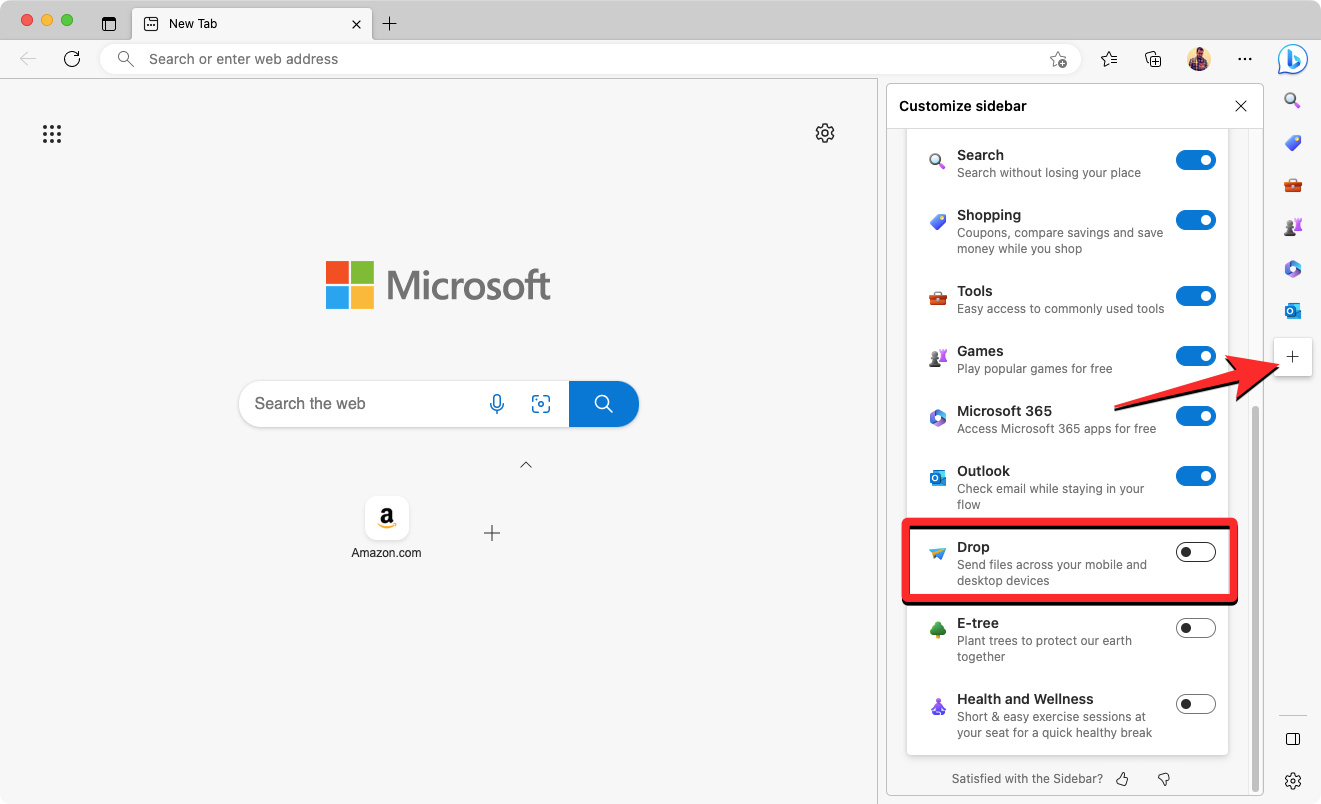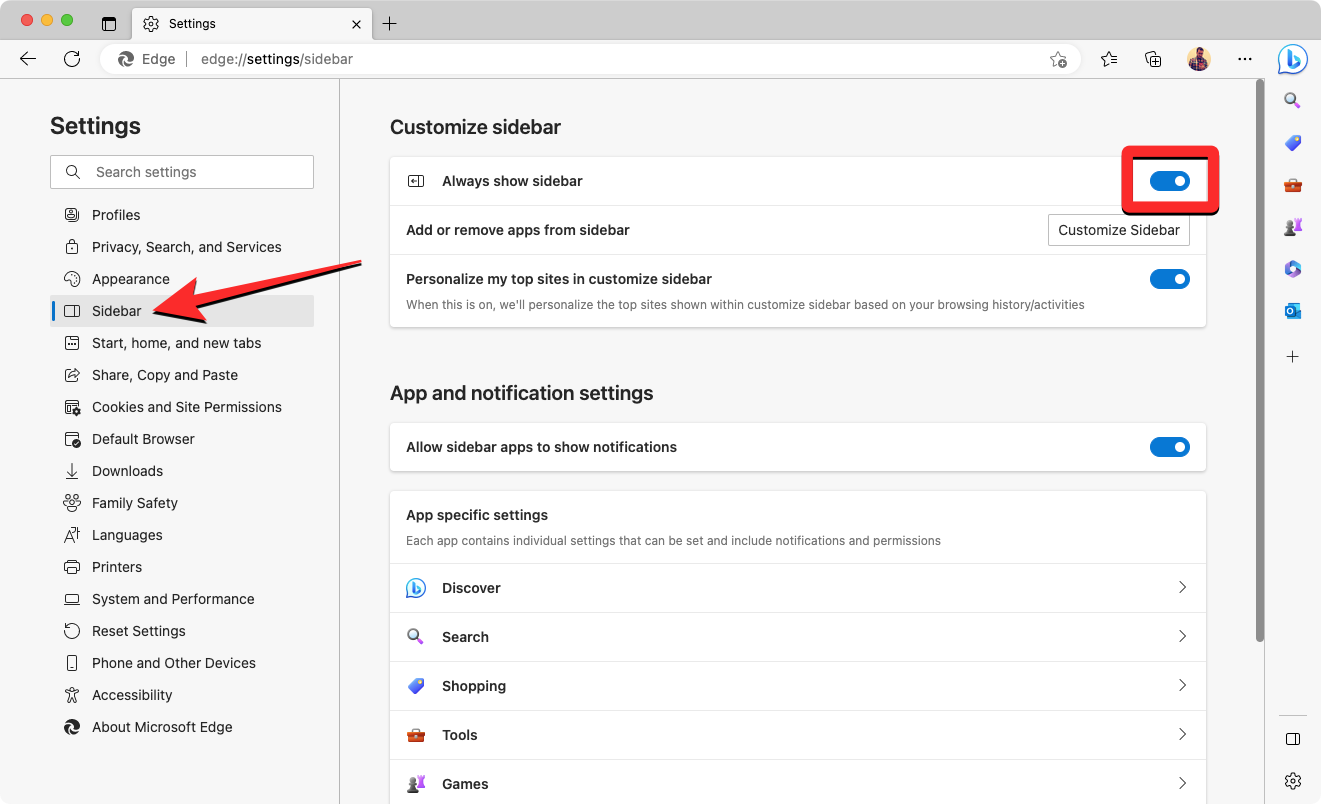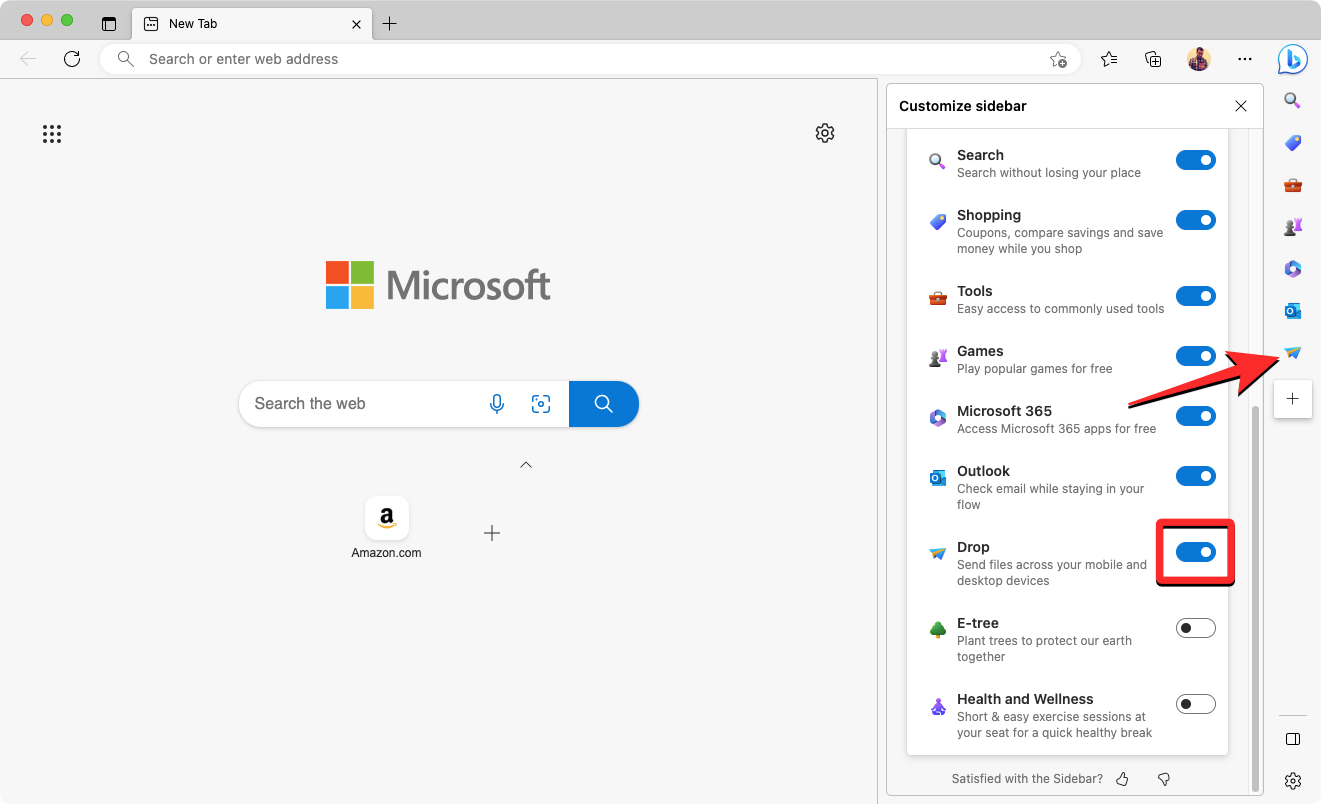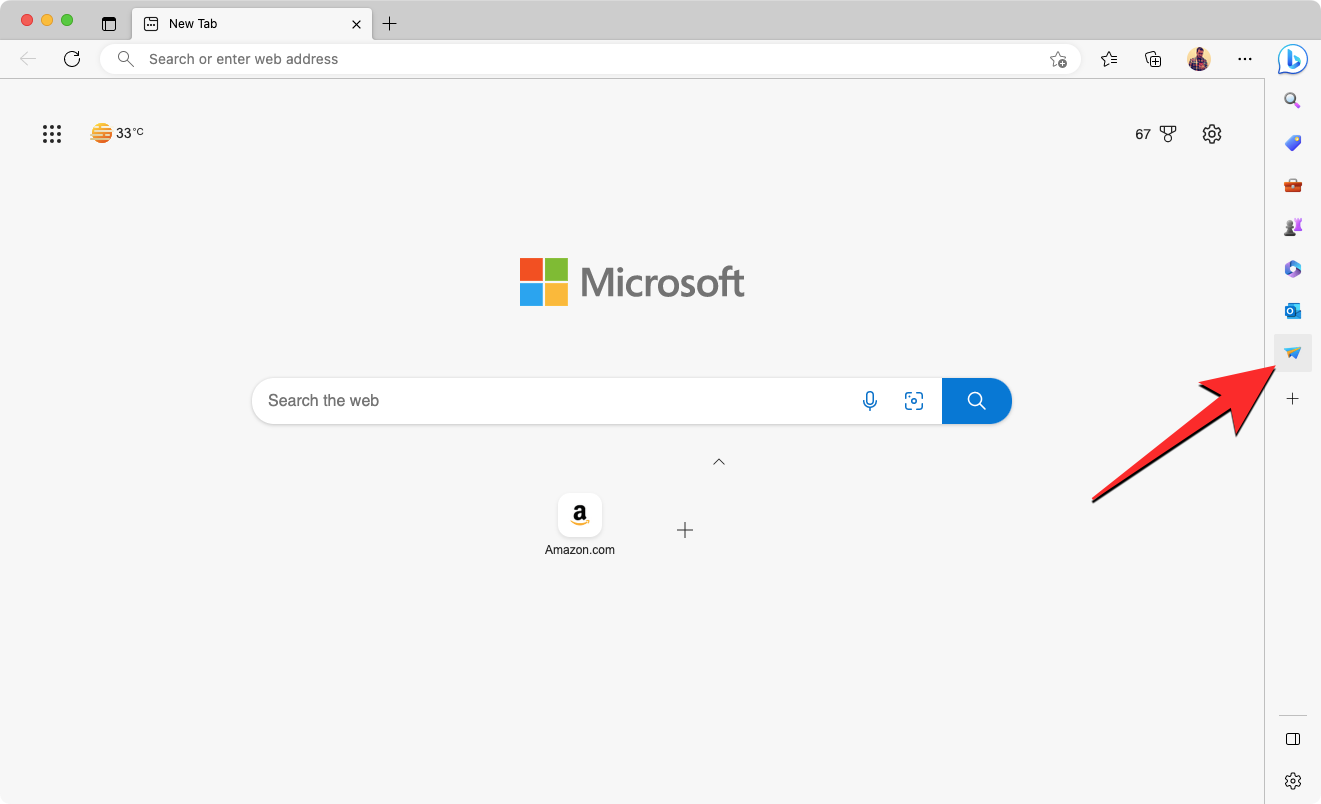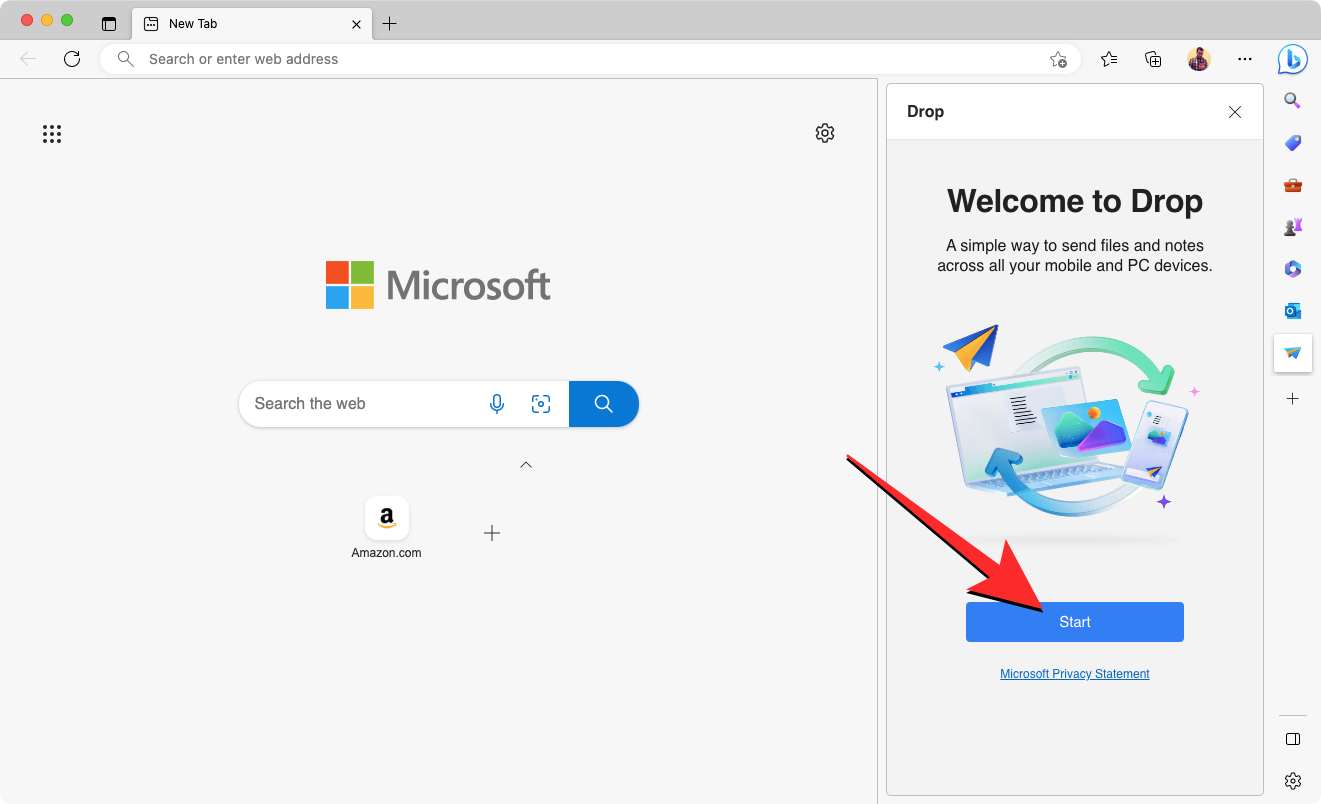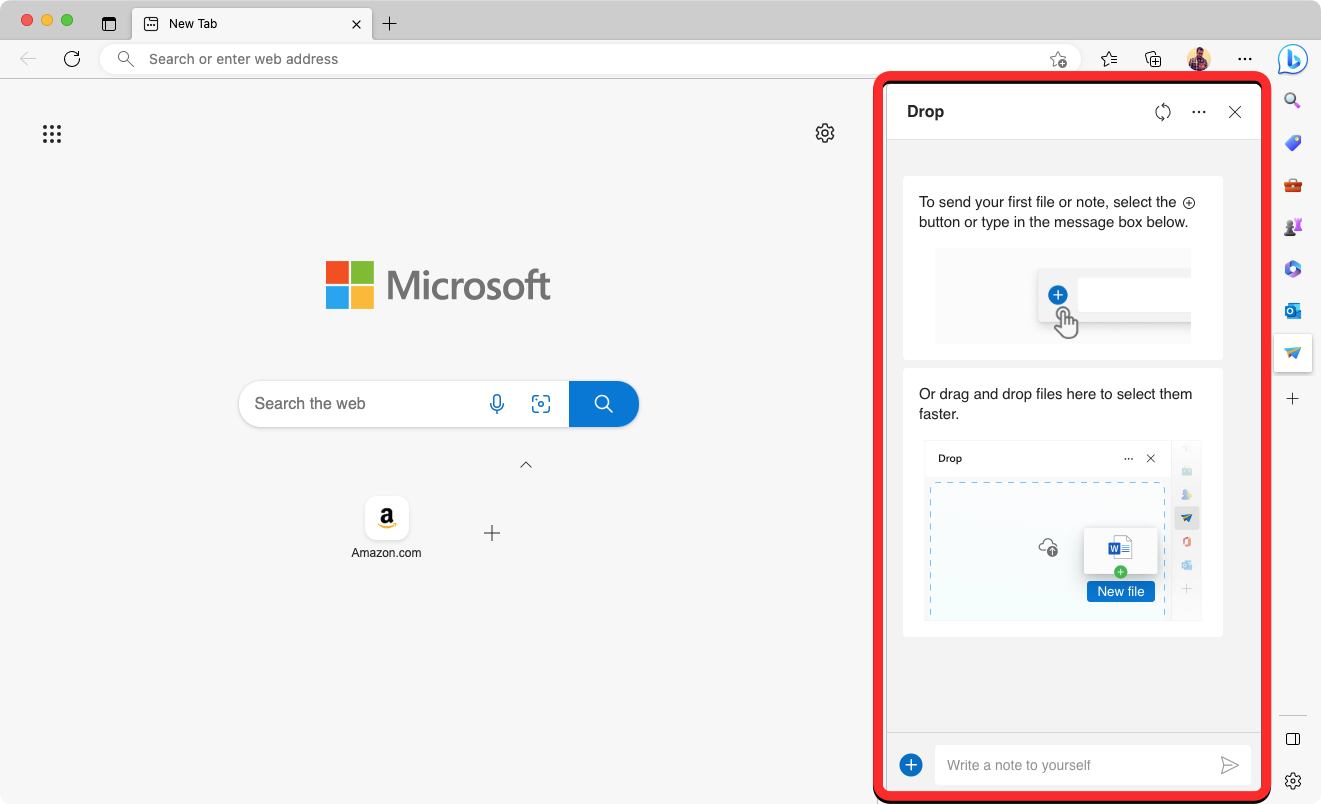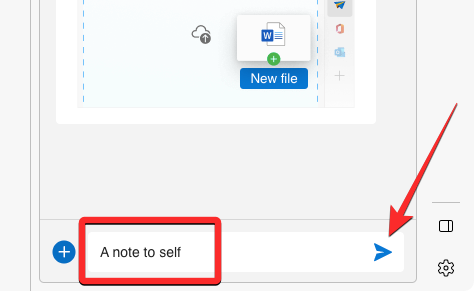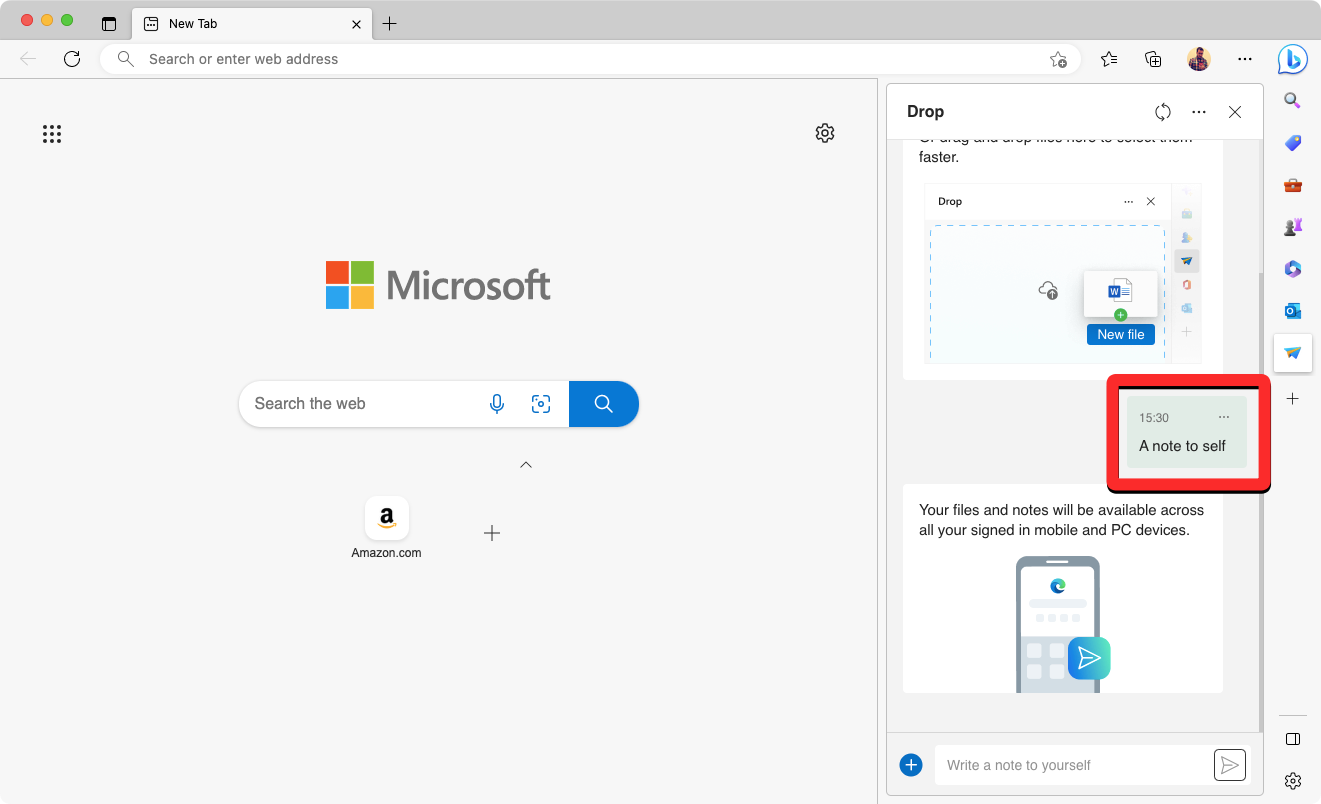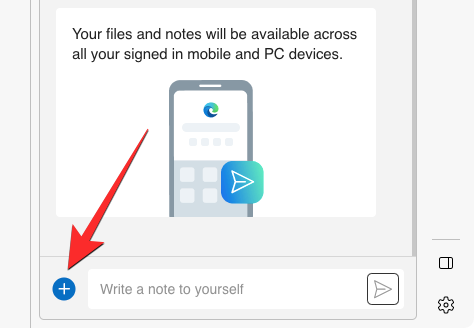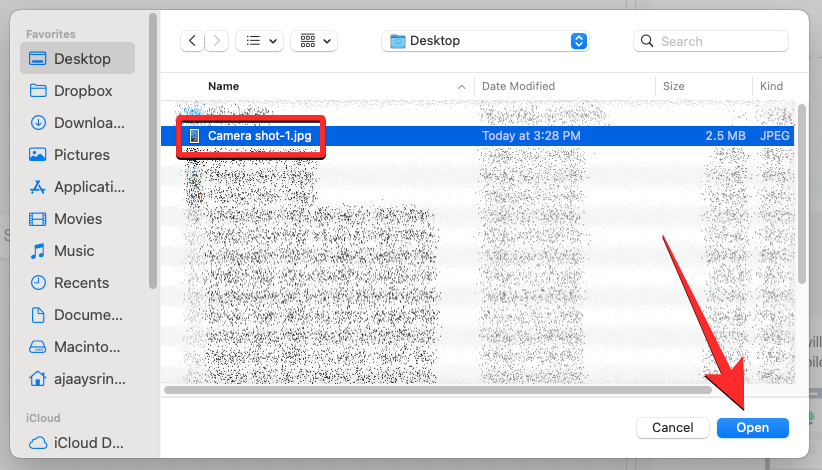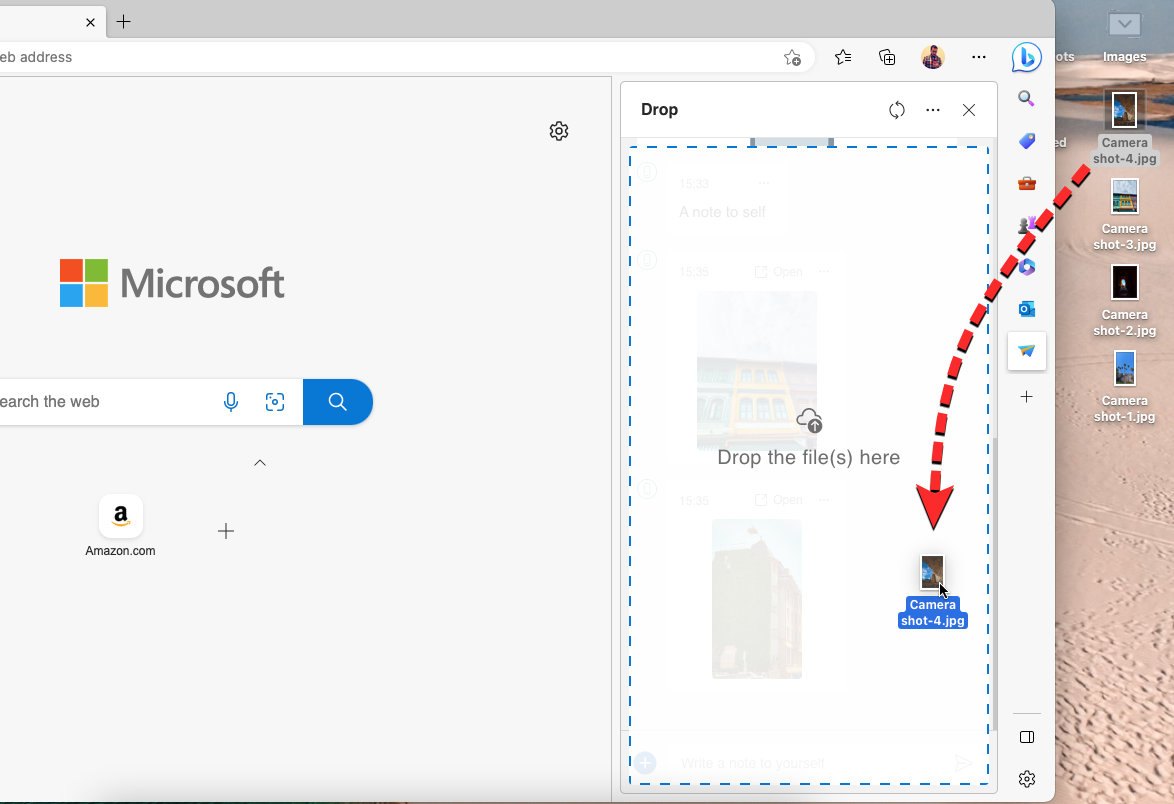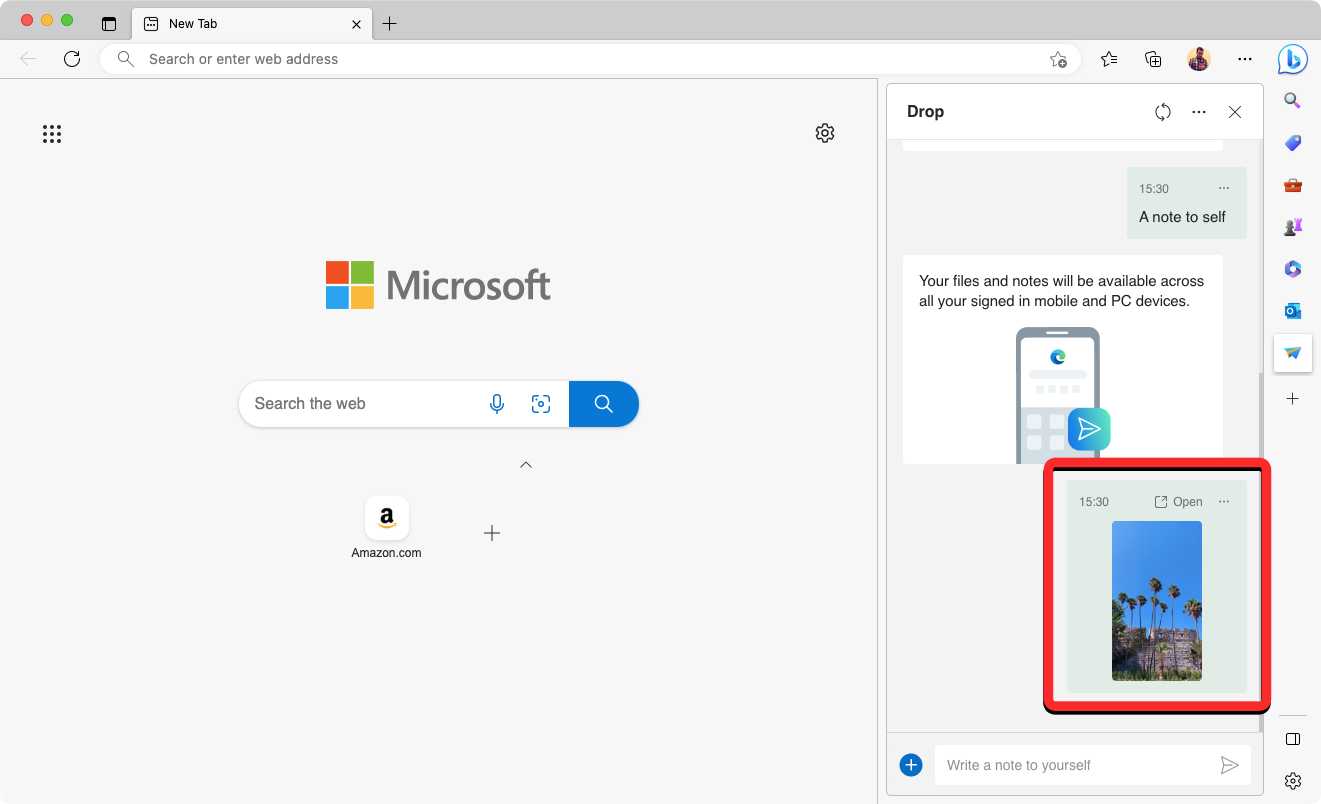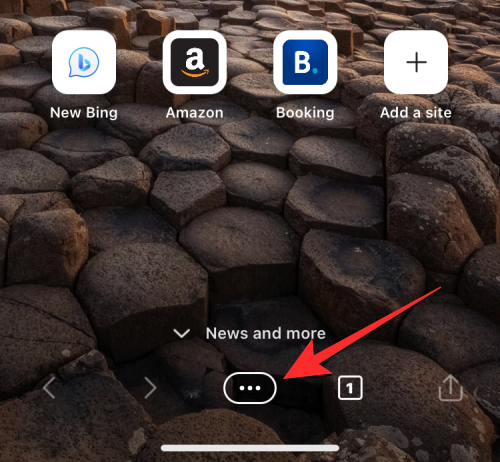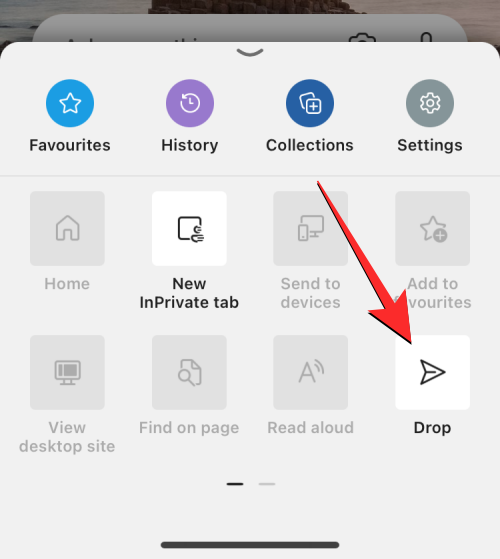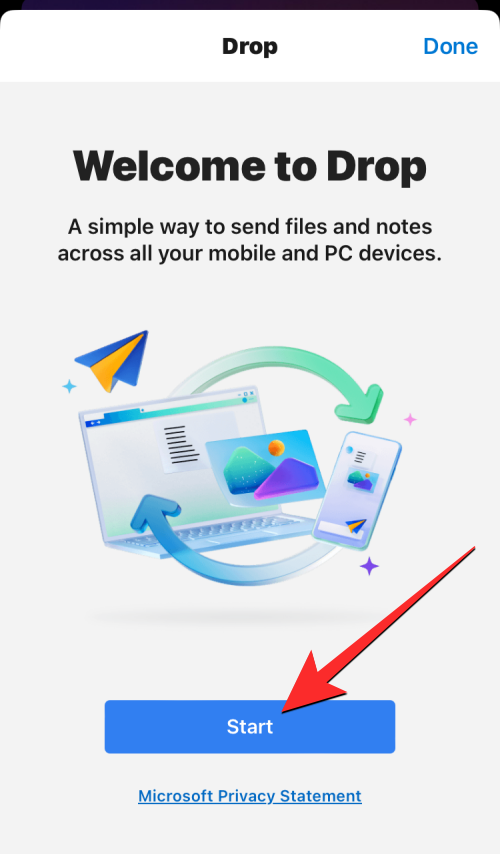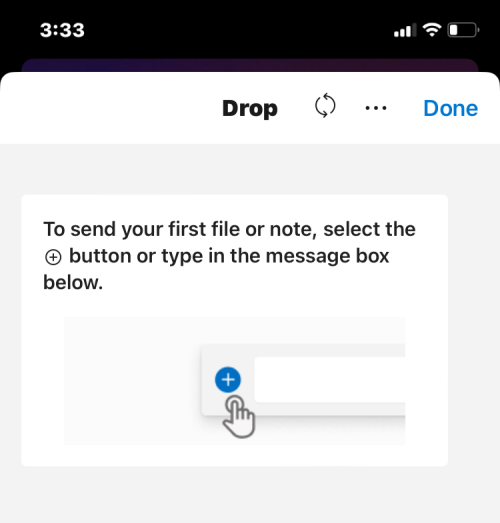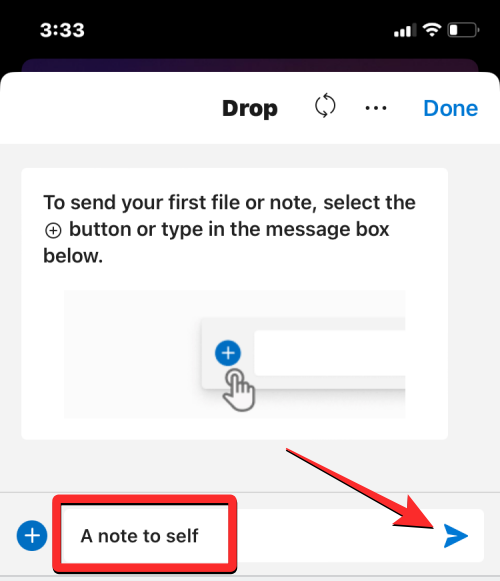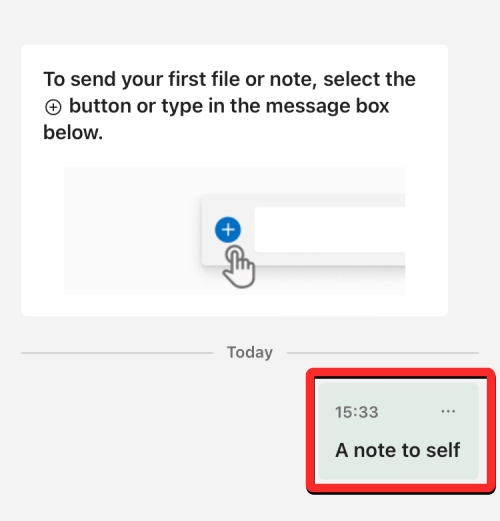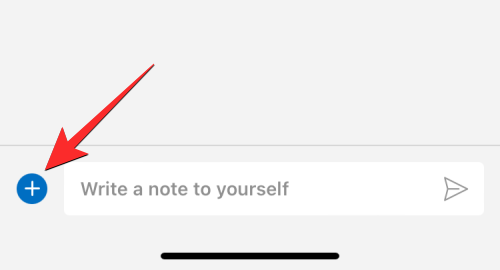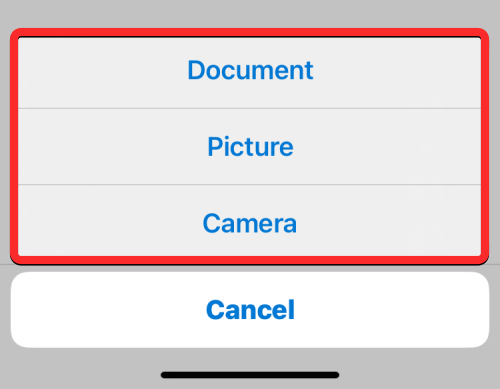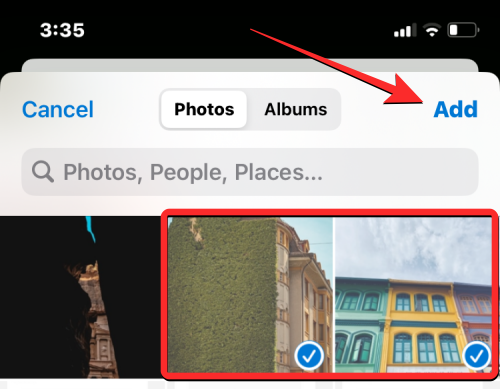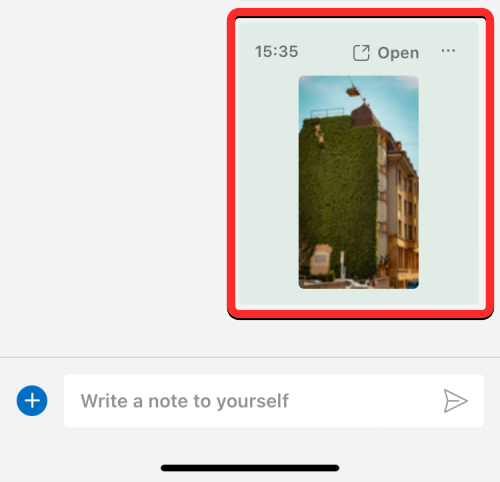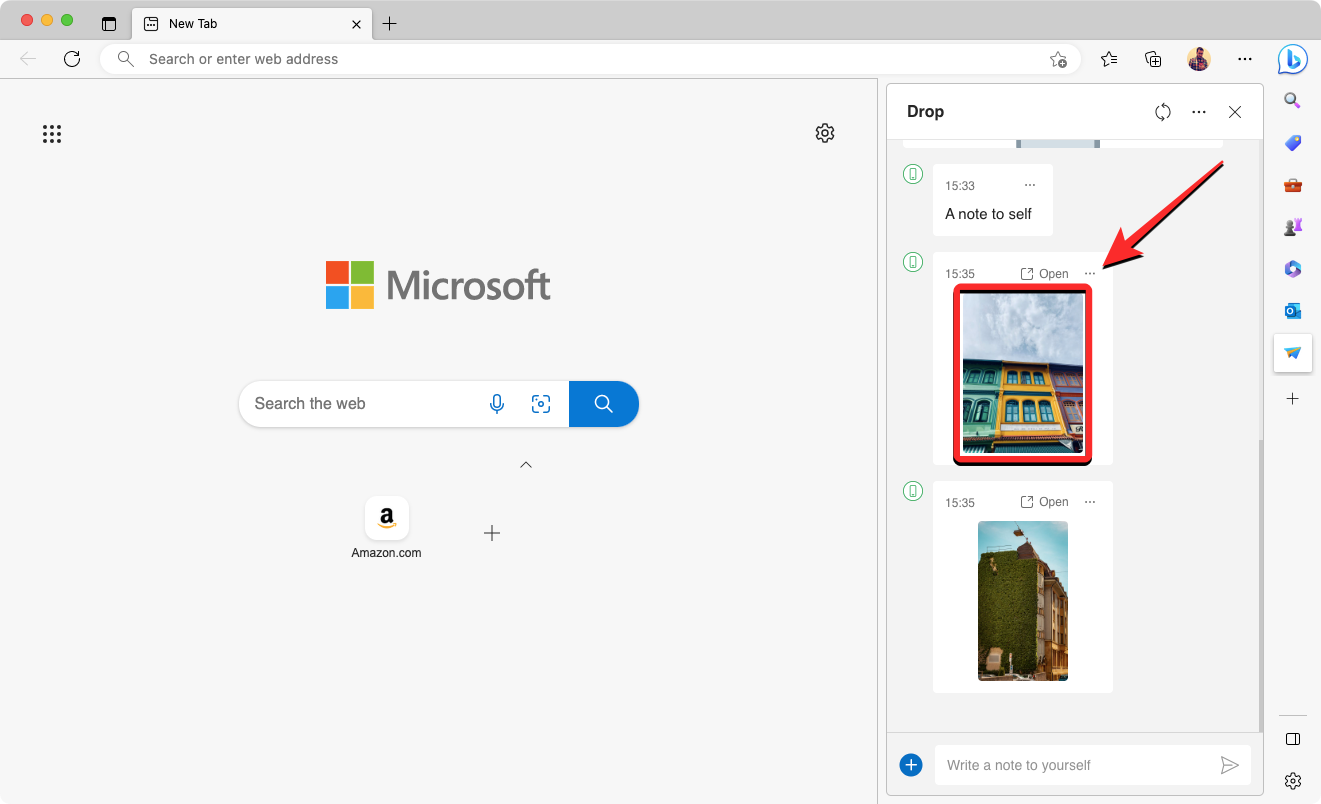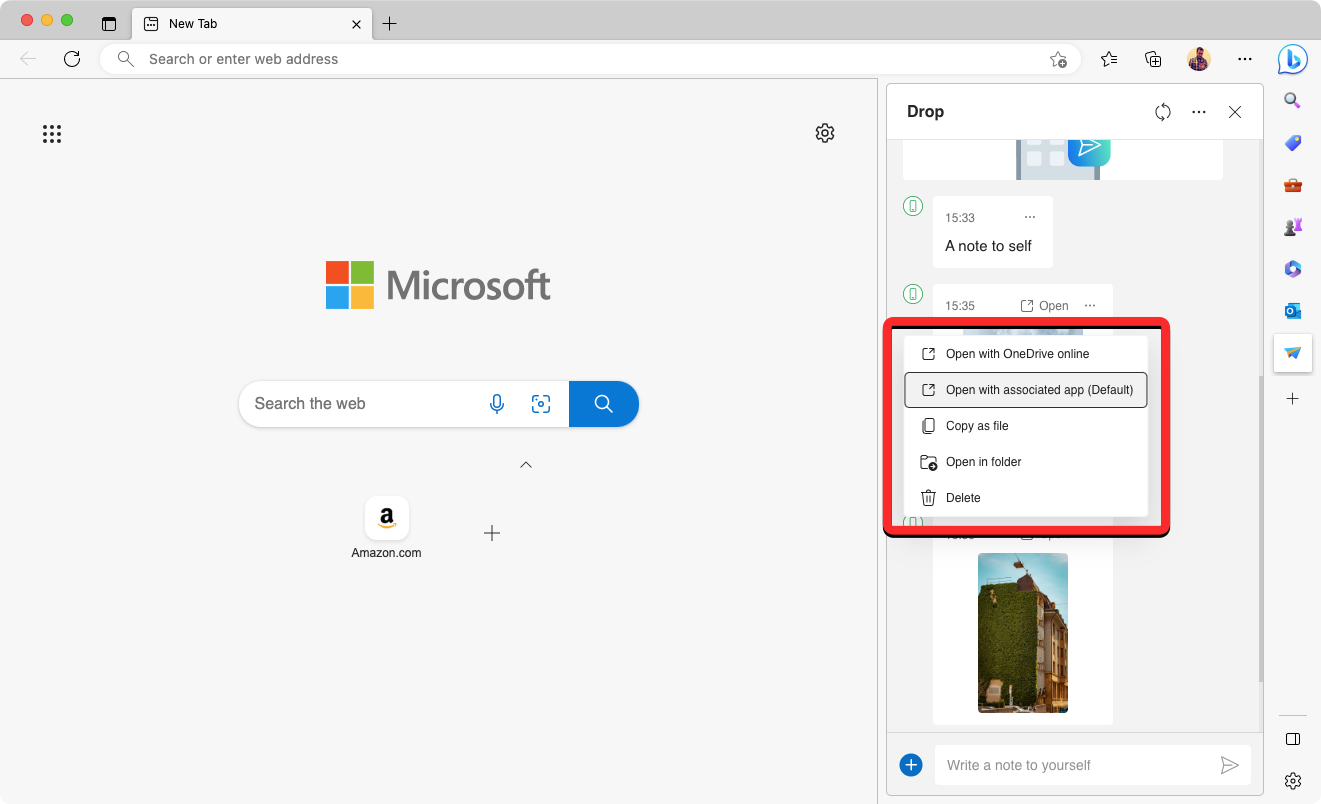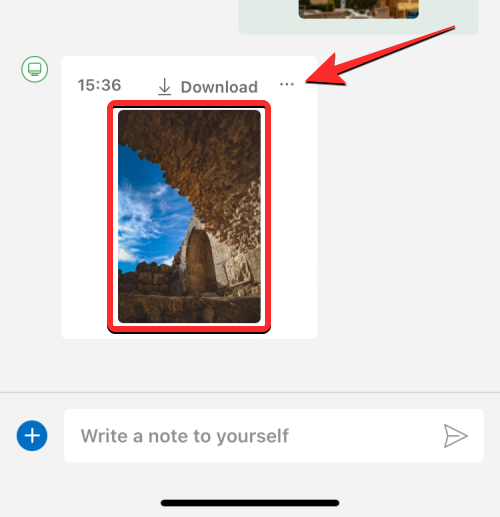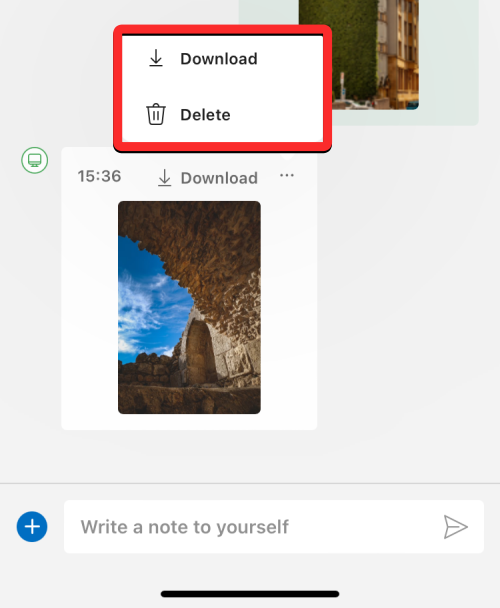We all use a multitude of devices to get things done in our daily routine and sharing files and notes across them could be a daunting task when switching to and fro between devices. Microsoft plans to solve this issue with its new Drop feature for the Edge browser which lets you drag and drop files and texts from your computer (Windows or Mac) so that you can access them on your phone (Android or iOS) or vice versa.
In this post, we’ll explain how you can enable the Drop option inside Microsoft Edge and use it to share files and notes across multiple devices.
What is Microsoft Edge’s Drop
Microsoft Edge Drop is a new feature that allows users to send files, notes, and links to themselves across their devices with Edge browser installed. It works by storing the files in your OneDrive account and then making them available to you in any Edge browser that is signed in with the same Microsoft account.
Related: How to share a Drive in Windows 11
How to enable the Microsoft Edge Drop
The Drop feature has been in development since June 2022 but it’s only rolling out to everyone as part of Microsoft’s April 2023 update for the Edge web browser. You can access the Drop feature on the Microsoft Edge app on your desktop as well as on its phone app provided you update the apps on the respective platforms. In case you don’t have it installed on your devices, you can check out this link to download it on your devices.
You can update the Microsoft Edge app on iOS and Android by going to these App Store and Play Store links on your phone and then tapping on Update when it’s available. Once the update is installed, the Drop feature will be enabled on it automatically.
If you have the app installed on your computer, you can update it to the latest version by opening Microsoft Edge and going to the 3-dots icon > Settings > About Microsoft Edge. When you do that, Edge will automatically download the latest update and install it on your computer.
Once the latest update has been installed, you can enable the Drop feature on the app by first opening the Microsoft Edge app on your computer and then clicking on the + icon on the right sidebar, and then turning on the Drop toggle under “Manage”.
If you can’t see a sidebar on the right-hand side, you will have to enable it by going to the 3-dots icon > Settings > Sidebar and then turning on the Always show sidebar toggle at the top.
Once the Drop toggle is turned on, you should see a new Drop tile inside the right sidebar here.
You can now start using the Drop feature to send and view files and notes inside Microsoft Edge.
Related: How to Change Home Page in Microsoft Edge
To share files and notes from your computer, launch the Microsoft Edge app and then click on the Drop icon from the right sidebar.
If this is your first time using this feature, you should see the “Welcome to Drop” screen. Here, click on Start to continue.
You should now see the Drop interface on the right side of the browser showing you the initial set of instructions on how to use the feature. Similar to a messaging service, you should see a text box at the bottom where you can type notes you want to access across all devices. There will also be a + icon on the left side of this text box that you can use to upload images, documents, and files from your computer.
To share a note across other devices, type a message inside the text box at the bottom and click on the Send icon.
The note should now appear inside the Drop box in a conversations-like view.
To share files from your computer, click on the + icon at the bottom.
Now, choose the files you want to share from the popup window and click on Open to upload them.
Alternatively, you can share files by dragging and dropping them onto the Drop interface.
The files and images you shared will also appear inside the Drop box on the right and will be visible on other devices.
Related: How to Set Google as Default Browser and Remove Edge Completely
To start sharing files and notes from your phone, launch the Microsoft Edge app and tap on the 3-dot icon at the bottom.
In the menu that appears on the screen, tap on Drop.
You should now see the Drop window appear on your screen with the “Welcome to Drop” message if this is the first time you’re using this feature. To continue, tap on Start at the bottom.
Similar to the interface you accessed on the PC, you should see a set of instructions on how to share files and notes with Drop. This screen will have a text box at the bottom to share notes as well as a + icon beside it to upload files from your phone.
To share notes across other devices, type your message inside the text box at the bottom and then tap on the Send icon at the bottom right corner.
The shared notes should be visible inside the Drop screen like a conversation.
To share files from your phone, tap on the + icon at the bottom left corner.
From the overflow menu that appears, select the type of content you want to share – Document, Picture, or Camera.
On the next screen, select the files you want to send and then tap on Add at the top right corner.
The selected files will now be visible inside the Drop screen and accessible across all of your eligible devices.
How to access and download files from Edge Drop on a computer
If you’ve shared files on Drop from one device and want to access them on another device, you can follow these steps to get it done.
To view the files you shared from another device on your computer, launch Microsoft Edge and click on the Drop icon on the right sidebar.
Inside the Drop interface that appears on the right, you should see all the notes and files that were shared from another device appear on the left portion of the Drop window and the ones shared from this computer will appear on the right. You can open the file directly on your computer by clicking on its thumbnail or preview. You can access additional options by clicking on the 3-dots icon at the top right corner of the file.
When you do that, you get options to open the file on OneDrive, copy it, open it in a folder, or remove it from Drop.
Related: How to Change Tones in Bing AI in Microsoft Edge
How to access and download files from Edge Drop on an iPhone or Android
To view the files you shared from another device on your phone, open the Microsoft Edge app and tap on the 3-dots icon at the bottom.
In the menu that appears on the screen, tap on Drop.
In the Drop menu that shows up, you will see all the notes and files that were shared from another device appear on the left and the ones shared from this phone will appear on the right. To open a file from another device directly on the Edge app, tap on its preview or tap on the 3-dots icon to access additional options.
Other than opening the file, you get options to Download or Delete the file you received.
That’s all you need to know about using the Drop feature on Microsoft Edge.
Related: How to Customize Your Gaming Feed in Microsoft Edge