Google continues to upgrade Chrome for Mac with new AI features and the latest, “Help Me Write,” might convince users to enable these functions in the browser. In this guide, we’ll show you how.
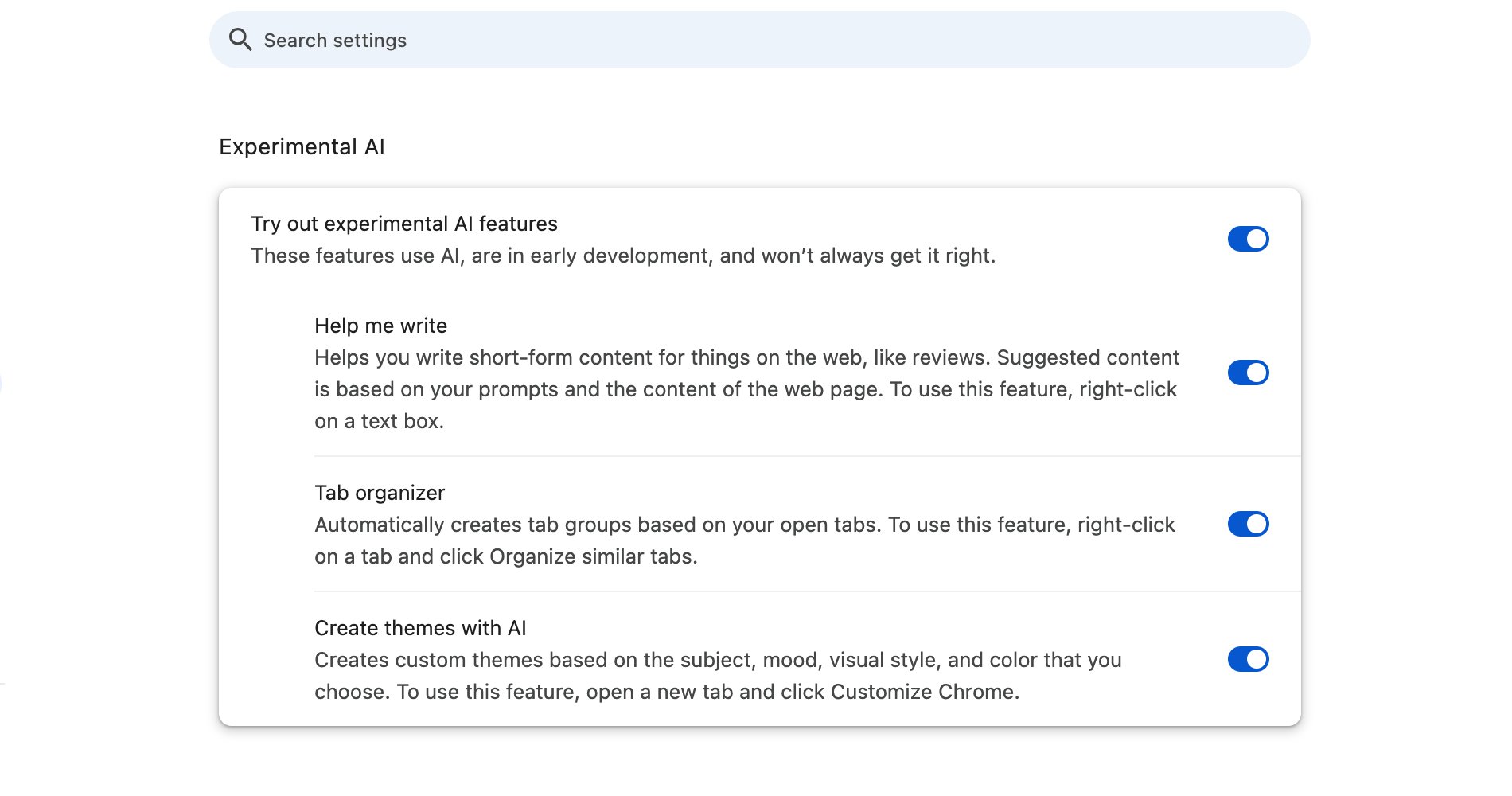
First off, in order to get Google’s latest AI features, Chrome users must update to the latest version of the browser. If an update is available, it will appear in the top right corner of the browser.
Once that’s done, Mac users will now have access to Google’s latest features in the Experimental AI panel. But where does one find that?
In order to enable AI features in Chrome for Mac, follow these steps:
- Click on Chrome in the top left corner
- Click Settings…
- In the next menu, click Experimental AI
- Toggle “Try out experimental AI features” on
Google notes the available features are currently in “early development, and won’t always get it right.” Translation: They may be buggy. There’s also chance they cause performance issues.
Mac users who do run into trouble with these features can simply toggle them off from the same menu.
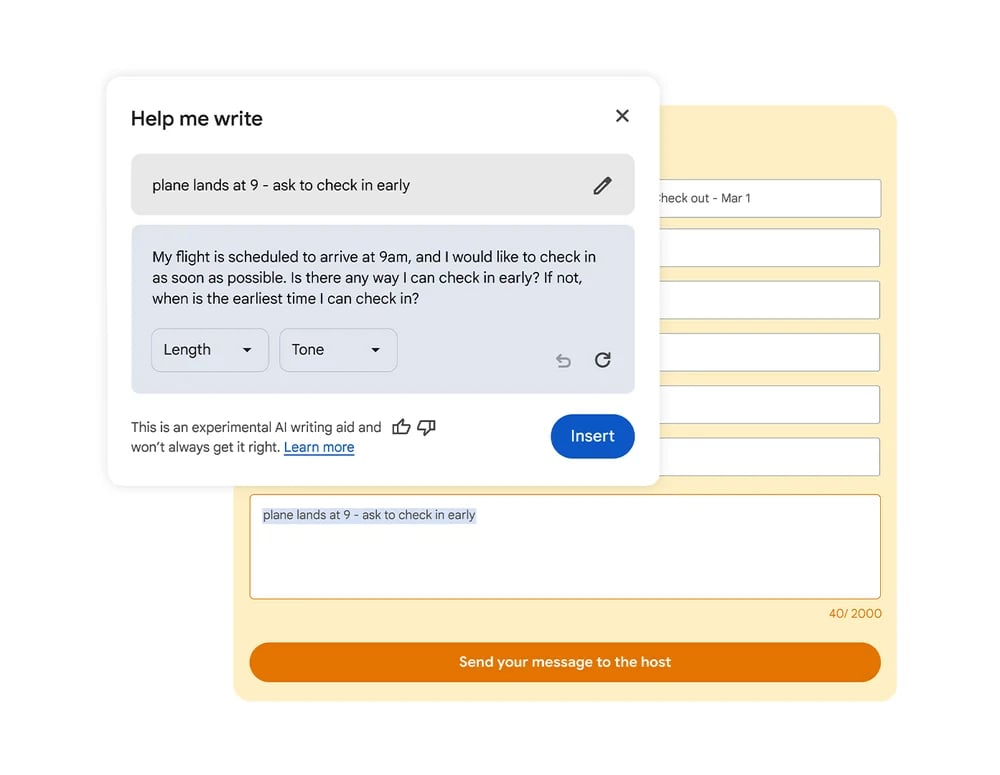
As of right now, there are three AI features Chrome for Mac users can toggle on or off: Help Me Write, Tab Organizer, and Create Themes with AI.
Here’s what you need to know about each of these and how to go about using them.
Help Me Write
Help Me Write is the latest AI feature for Chrome and, using Google’s Gemini model, it will help users write or refine anything from product reviews to restaurant reviews.
In order to use it, make sure it’s enabled in Chrome’s Settings and then follow these instructions:
- While using Chrome, open a website
- Right-click on an open text field (if re-writing, highlight the text to rewrite and then right-click on the text)
- Select Help me write
- Enter a prompt
- Select Create
- Choose Insert or Replace
Users will then need to manually submit the text. Google says the Help me write function will never submit text itself.
Tab Organizer
With Tab Organizer enabled, Chrome will automatically suggest and create tab groups based on your open tabs.
This can be useful if the user is researching multiple topics in the same window at once and the number of tabs start to become overwhelming.
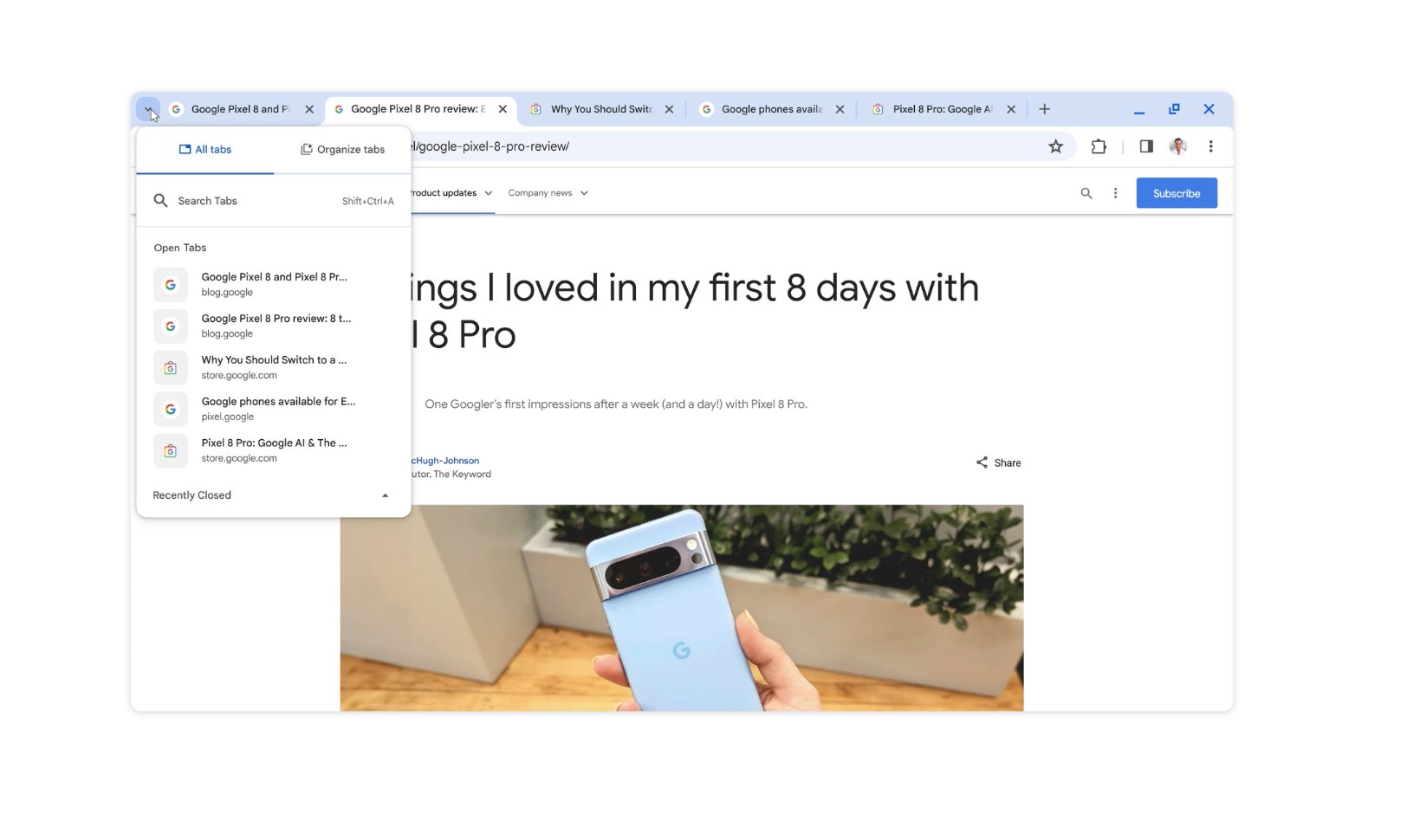
Here’s how to use Tab Organizer on Chrome for Mac:
- While using Chrome, and with the sites open in tabs, select Tab search in the top right corner. It’s the downward facing arrow
- Under Organize tabs, select Check now. If Sync isn’t enabled, users will need to enable it in order for this to work
- Select Create group
Users can manually create a name for the Tab group. Chrome can also suggest names and emoji characters for a name.
Create Themes with AI
Users who like to customize Chrome’s look and feel may want to try Create Themes with AI.
This function allows Mac users to quickly customize Themes for Chrome using Google’s text-to-image diffusion model. Themes can be made with simple prompts.
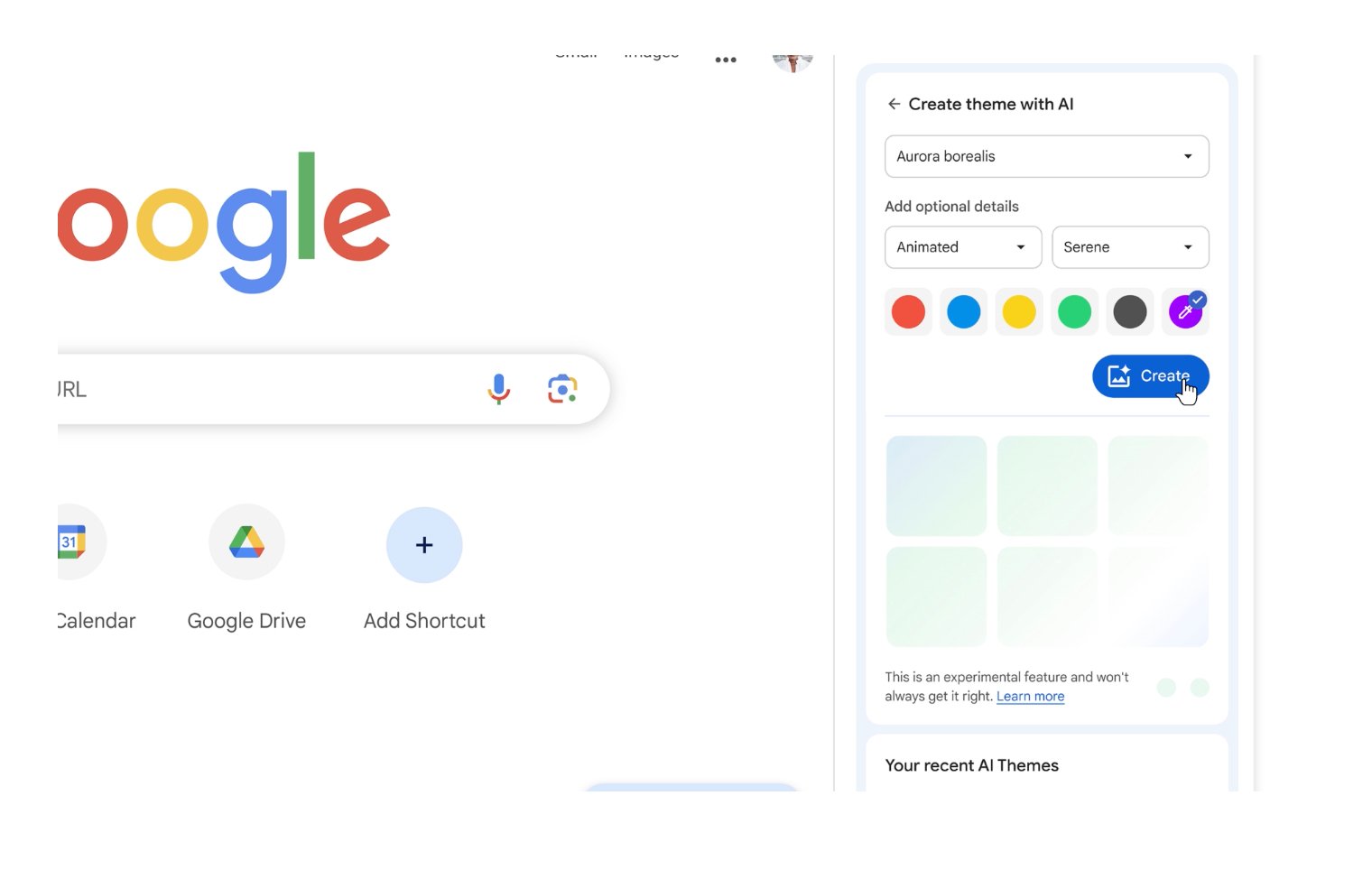
Here’s how to create custom Themes for Chrome on Mac using AI:
- Open Chrome
- Open a new tab and in the bottom right corner, select Customize Chrome
- Select Change theme
- Choose Create with AI
- Follow the prompts
The entire process can be accomplished in seconds. Those who need inspiration should check out Google’s collection of the best AI-generated themes for Chrome.











