Turning the flashlight on an iPhone 15, iPhone 15 Plus, iPhone 15 Pro, or iPhone 15 Pro Max is extremely easy and there’s even a new, and very fast, way to enable it on the iPhone 15 Pro and iPhone 15 Pro Max.
Your new iPhone 15 or iPhone 15 Pro comes equipped with a very useful flashlight that can illuminate your surroundings in the dark.
If you’re a long-time iPhone user, you probably know how to do this, though if you own an iPhone 15 Pro or iPhone 15 Pro Max there’s a new option you should be aware of.
If you recently switched from an extremely old iPhone to an iPhone 15/iPhone 15 Pro or if you switched from Android to iOS, you may not know how how to turn on the iPhone 15 flashlight.
You don’t need to download any flashlight apps or iOS 17 updates to use the flashlight, you just need to know where to look on the lock screen, get more familiar with Siri and Control Center, and, if you own an iPhone 15 Pro or iPhone 15 Pro Max, get acquainted with the new Action button.
Turn iPhone 15 Pro Flashlight On with Action Button
If you own an iPhone 15 Pro or iPhone 15 Pro Max, you probably noticed Apple switched out the traditional mute switch for a new Action button. It’s located on the left side of your iPhone near the volume buttons.

It’s extremely handy because you can customize it to perform various functions when you press it. And yes, the options include a quick way to turn your iPhone 15 Pro’s flashlight on.
In order to do this follow these steps:
- Go into the Settings app
- Tap Action Button
- You’ll now want to assign an action to the button. Swipe over until you see Torch
You can now leave this menu and now, when you press down on the Action button, your iPhone 15 Pro flashlight will turn on. Simply press it again to turn it off.
Turn iPhone 15 Flashlight On From the Lock Screen
Now if you’d prefer to use the Action button for another function or if you own an iPhone 15 or iPhone 15 Plus, there are three other methods you can use to quickly turn your iPhone 15’s flashlight on.
The first is via your iPhone 15’s lock screen. If you head to the lock screen, you’ll notice a flashlight toggle located in the bottom left corner of the screen.
If you hard press it, the flashlight icon will fill in and the LED flash on the backside of your iPhone 15 will light up and brighten your surroundings.
If you want to quickly turn your iPhone 15’s flashlight off, you can return to the lock screen and hard press the flashlight icon again to turn it off.
Turn iPhone 15 Flashlight On From Control Center
You can also use Control Center to turn your iPhone 15’s flashlight on or off.
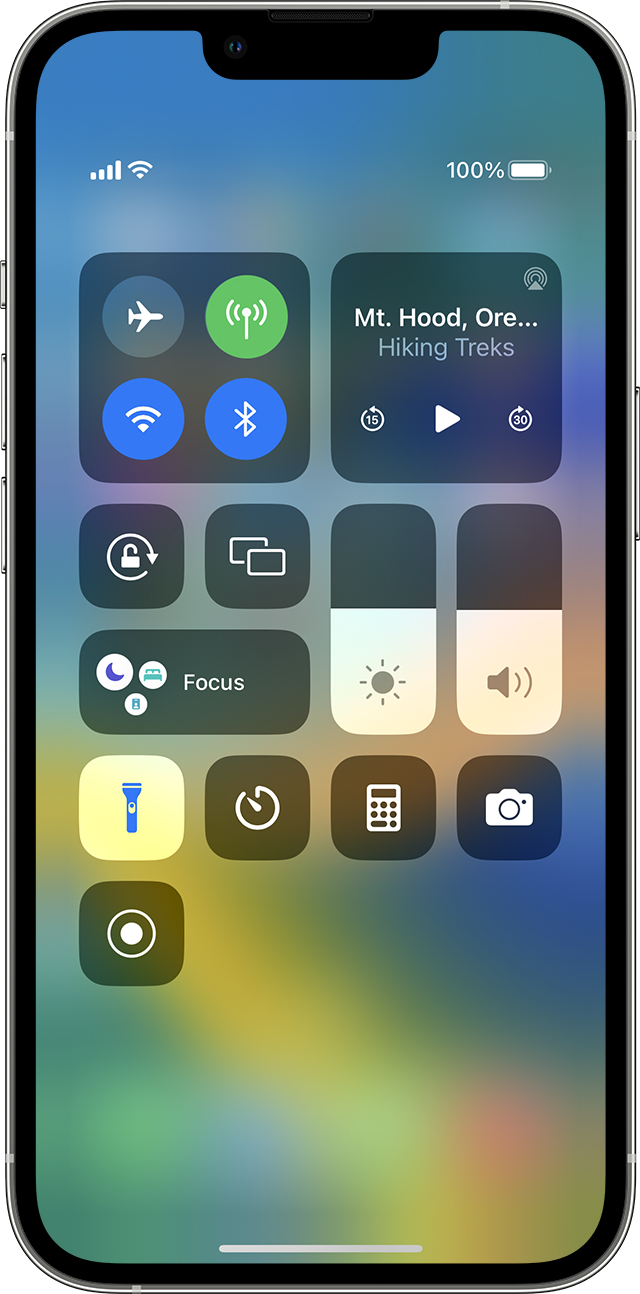
Control Center is the menu that pops up when you swipe down from the upper-right corner of your iPhone 15’s display. Here’s how to do it using Control Center:
- Swipe down from the upper-right corner of your iPhone’s display
- Tap the flashlight icon
- If you want to turn the flashlight off, head into Control Center and tap the icon again
If you don’t see a flashlight icon in Control Center, you need to add it to the menu. To do that, go into your Settings app, tap Control Center, and tap the green plus symbol next to Flashlight.
You can remove Flashlight from Control Center by tapping the red minus symbol.
Turn iPhone 15 Flashlight On Using Siri
If you use Siri on your iPhone 15 or iPhone 15 Pro, you can use it to turn the flashlight on or off.
You can use a variety of phrases though we suggest keeping it simple with “Hey Siri, turn on the flashlight” or “Hey Siri, turn off the flashlight.”
How to Change iPhone 15 Flashlight Brightness
While you can’t adjust the brightness of your iPhone 15’s flashlight on the lock screen, you can adjust it in Control Center.
Swipe down from the upper-right corner of your iPhone 15’s display to bring up Control Center. Press and hold down on the flashlight icon.
From here you can drag up or down on the slider to adjust the flashlight’s brightness.
4 Reasons Not to Install iOS 17.0.2 & 11 Reasons You Should
Install iOS 17.0.2 for Better Security |
|
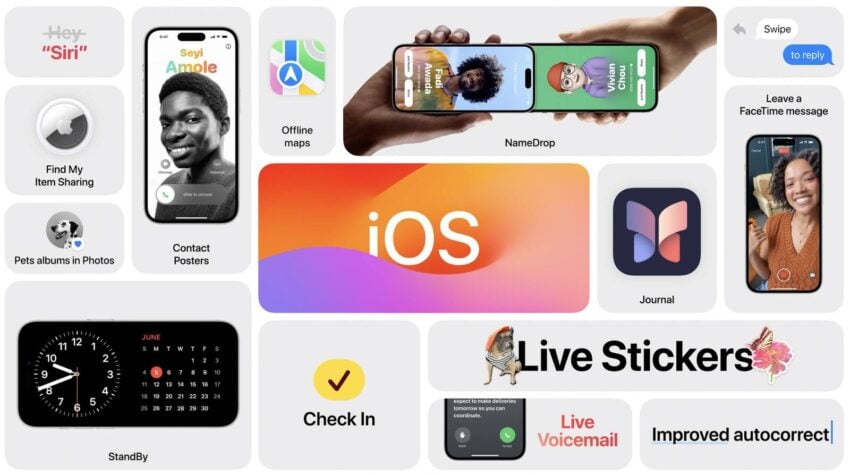 |
|
|
If security is important to you, think about installing Apple’s iOS 17.0.2 update right away. iOS 17.0.2 itself doesn’t have any security patches on board. However, if you missed older versions of iOS, it will bring the patches from the updates you missed to your iPhone. iOS 17.0.1 delivered three important patches to iPhone. If you’re interested in the exact nature of these improvements, you can read about them over on Apple’s security website. As for iOS 17 itself, it brought 40+ new security patches with it. A staggering number to say the least. If you want to learn more about them, head over to Apple. If you skipped older versions of iOS, like iOS 16.6.1, you’ll get the security patches from those updates with your iOS 17.0.2 update as well. In addition to those patches, iOS 17 brings some additional enhancements to privacy and security including improvements to Communication Safety beyond Messages. It now includes content sent by AirDrop, Contact Posters in the Phone app, FaceTime, and the systemwide photo picker. You now have an option to blur out sensitive photos and videos before you choose to view them. There’s also an expanded Lockdown Mode which will help protect you against cyber attacks. Apple’s also improved sharing permissions and you now have more control over what you share with the apps on your device. The company also notes that starting in iOS 17, Voice Memos encrypts the titles of recordings stored in iCloud, in addition to the recordings themselves. |
|











