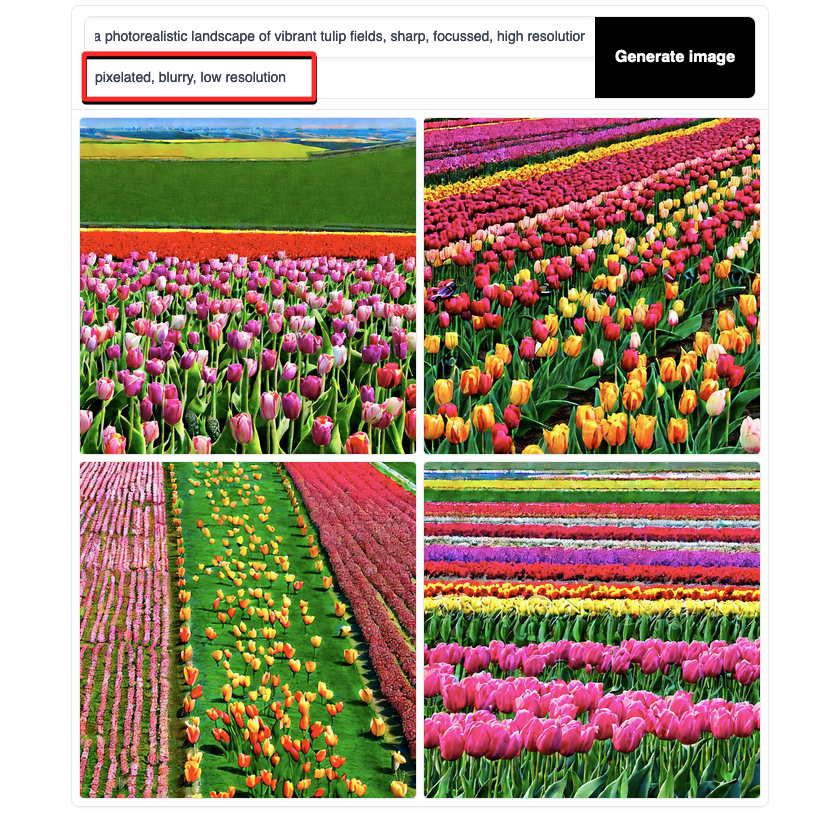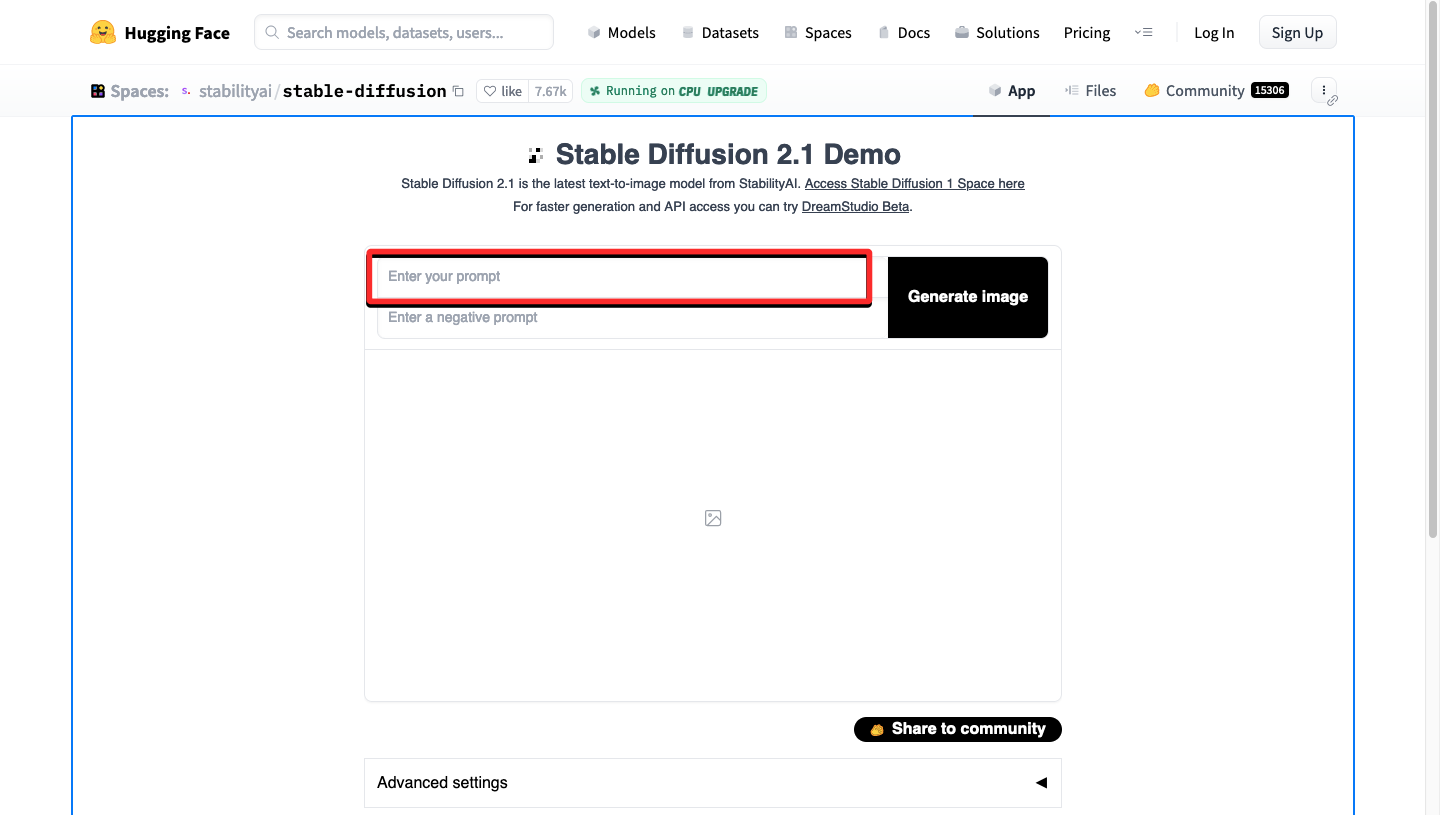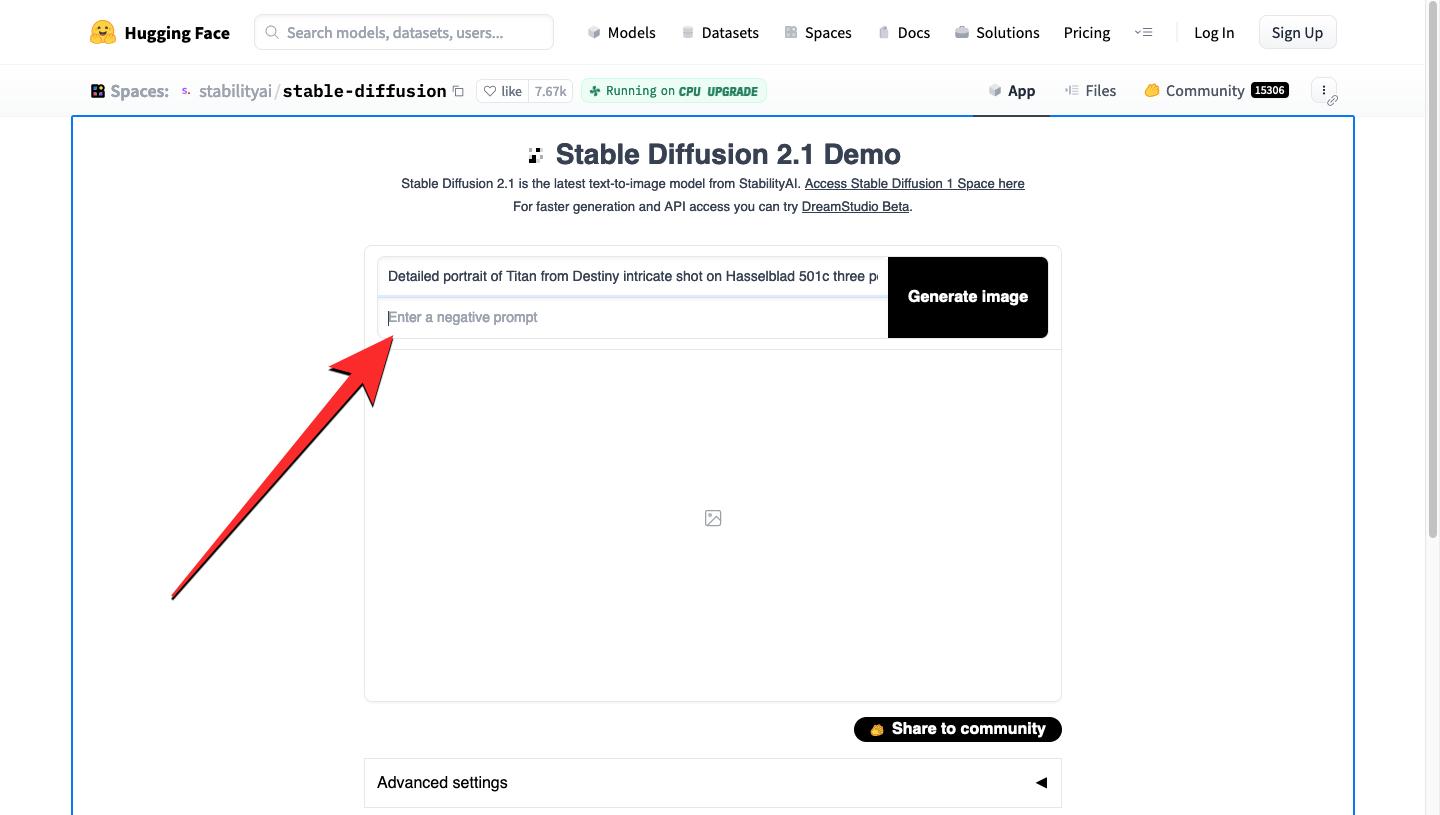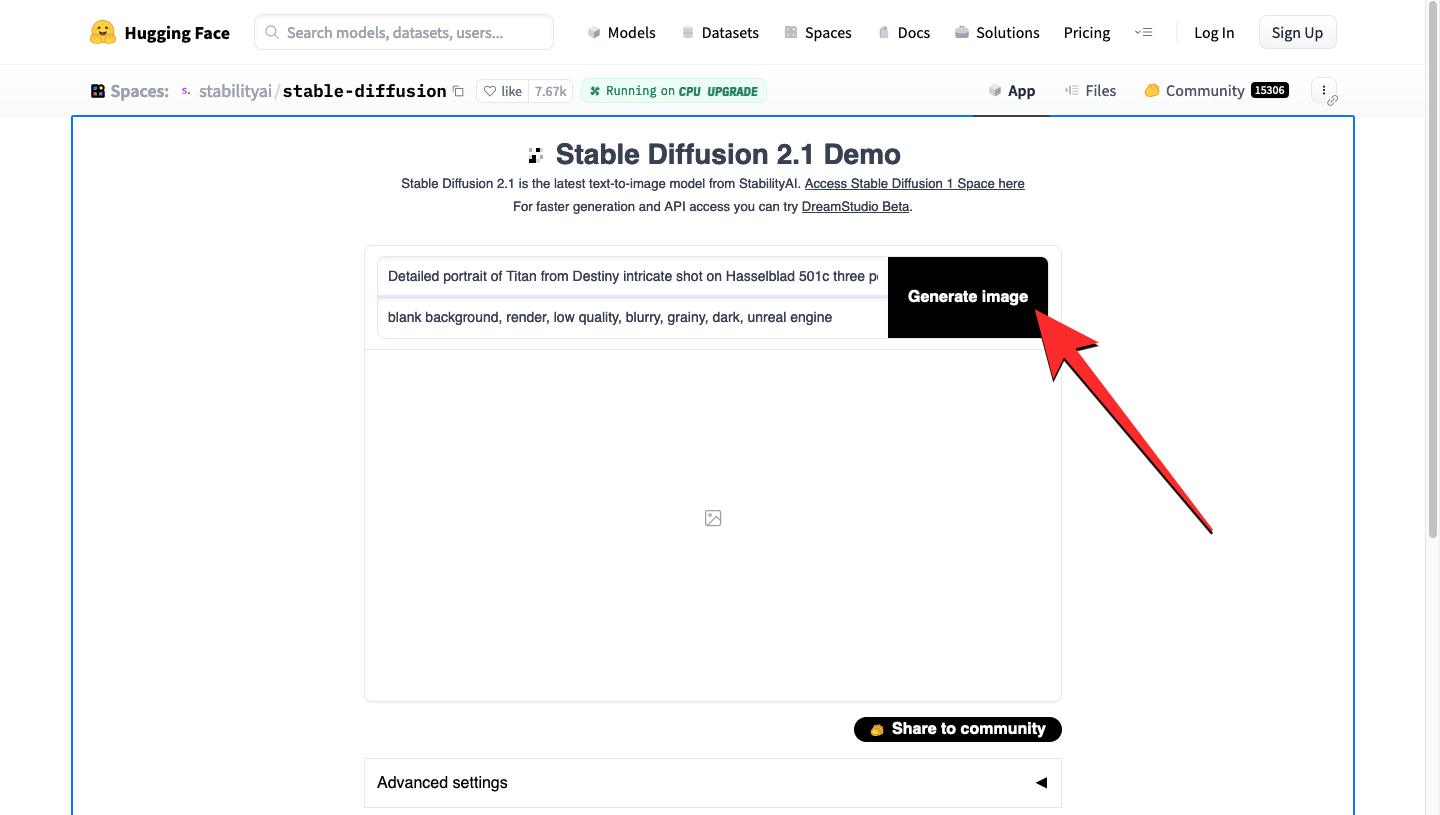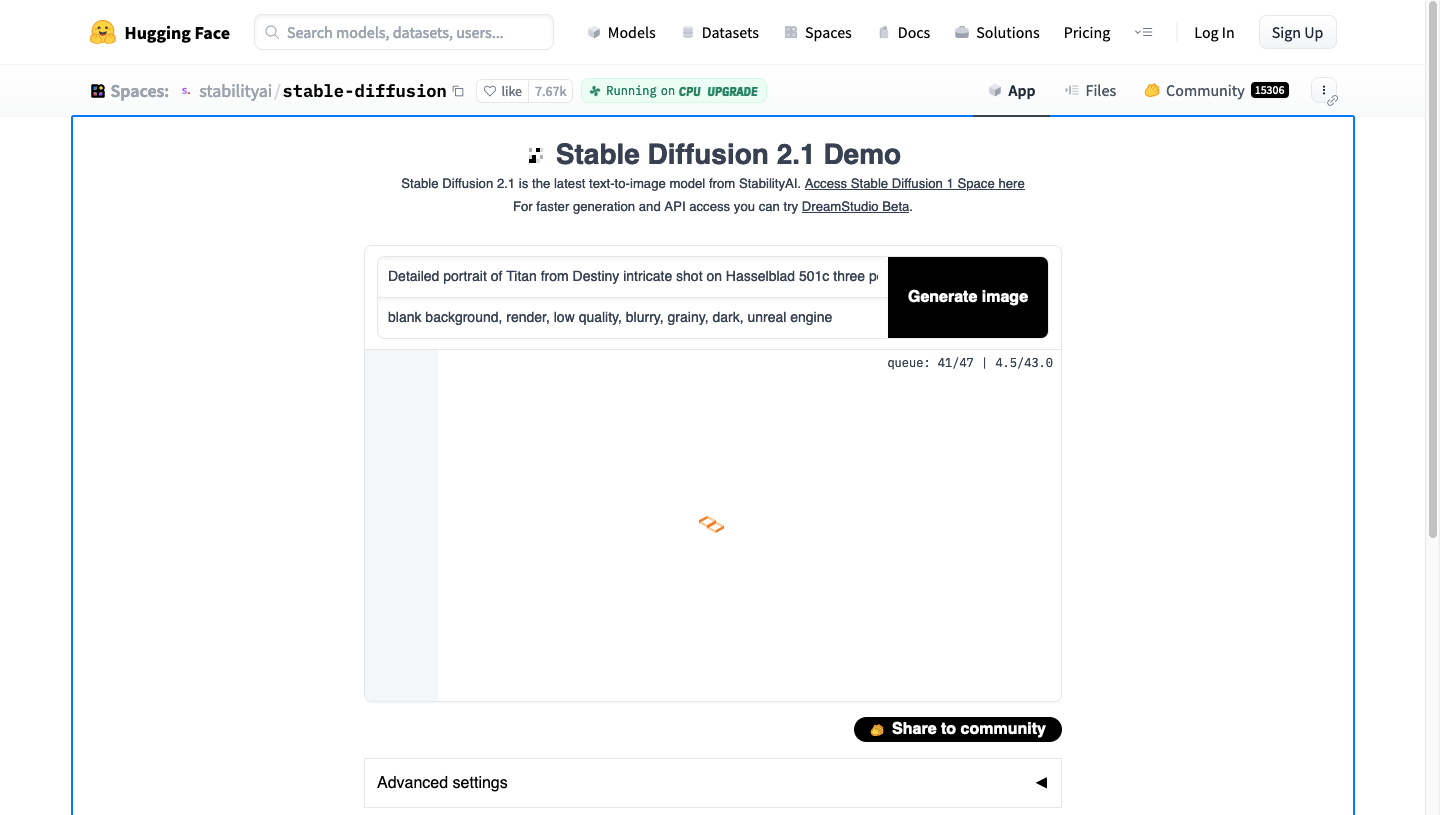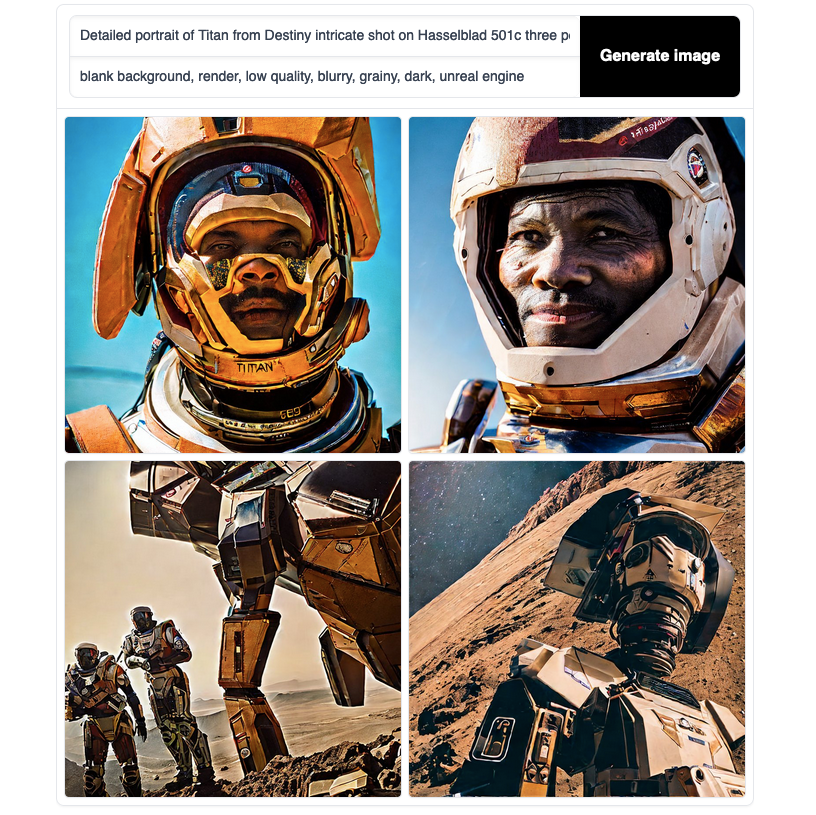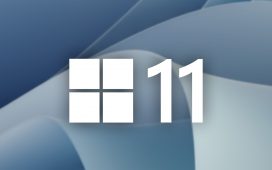What to know
- Negative prompts are what you ask Stable Diffusion to exclude from your image creations.
- You can use negative prompts to remove objects, people, animals, and styles, change surroundings and picture styles and emphasize keywords you use to describe your images.
- Most Stable Diffusion apps and generators offer a dedicated “Negative prompts” box alongside the original description prompt where you can enter keywords you want the AI tool to remove or ignore.
Stable Diffusion is an open-source platform that lets you convert your text descriptions into an image for free and it’s something that can also be run locally on your computer. If you’ve previously created something with an image generator, you would know that the results shown to you are as good as the prompts you enter to create them.
To generate images that are more inclined to the way you conceptualized them, Stable Diffusion lets you add Negative prompts so that you can specify things the tool may need to ignore during the creation process. In this post, we’ll explain what these negative prompts are, what they can be utilized for, and how to enter them in your Stable Diffusion image generator.
Related: Best Negative Prompts in Stable Diffusion
What are negative prompts on Stable Diffusion?
Negative prompts on Stable Diffusion are keywords that you specify to force the AI tool to prevent it from showing certain results. As its name aptly says, it’s the opposite of an original prompt you enter as a description. You can use negative prompts to ask Stable Diffusion to remove specific elements, styles, or environments when generating your desired images.
Think of Stable Diffusion as a ship where the negative prompt acts as its anchor. With negative prompts, you can steer Stable Diffusion away from undesired images or creations with abnormalities or specific effects. You can precisely control the output images with less or more details by removing unwanted objects, surroundings, colors, style, or view, or correcting deformities that were present in previous generations.
What can you use negative prompts for?
Negative prompts can be beneficial to fine-tune your image creations in the way you imagined them. But to make the most of it, you need to know what kind of negative prompts to use in different situations.
- Remove elements from an image: The main purpose of negative prompts is to remove certain elements from your image creations. For example, if you wish to create an image of an empty street, you can enter “people”, “animals”, and “vehicles” as negative prompts so that the generator knows to not include them in the results.
- Change an image’s environment: Another usage of negative prompts is to modify the environment surrounding the subject. This way, your subject will be depicted in the same manner as what you described in your original prompt but the background behind them can be altered with negative prompts. An example of this is using “dark” and “foggy” negative prompts to obtain colorful bright landscape pictures with clear skies.
- Emphasize on original keywords: As descriptive as you are when creating your main prompt, you can force the image generator to focus on specific keywords from the input by adding their antonyms as negative prompts. For example, if you want your pictures to be sharp and of higher quality, you can enter keywords like “blurry” and “low resolution” as negative prompts to generate better images.
- Exclude certain picture styles: Although you can describe the style of image you want to create inside Stable Diffusion, adding other styles as negative prompts will make sure you don’t see images in a style that you don’t want. For instance, you can add keywords like “pop art”, “painting”, “drawing”, and “cartoon” to create photorealistic images with the AI generator.
Related: What is a Negative Prompt in Stable Diffusion?
How to enter negative prompts on Stable Diffusion
Negative prompts are required to be furnished before creating an image, just like any other input prompt. Regardless of how you access Stable Diffusion, most generators available online or via local instances on Mac and Windows offer a dedicated “Negative prompt” box where you can specify elements and styles you want the generator to avoid adding to your image creations.
In this instance, we’ll be using the online version of Stable Diffusion 2.1 from HuggingFace to demonstrate how you can enter negative prompts when creating images. Once the generator page opens, you can enter your main prompt first – this is the box where you add the original description for your image with all the details that you want the AI generator to implement.
Alongside the text box to add original prompts, you will see another text box where you can enter keywords for the negative prompt. Here, type all the elements that you want Stable Diffusion to ignore when creating your picture.
Once you’ve added these details, click on Generate image.
Stable Diffusion will take some time (from a few seconds to a minute) to generate the image you described.
Once the process is complete, you should see the generated results on the screen.
If you aren’t satisfied with the results, you can specify more keywords inside the Negative prompt box to make sure the generator excludes them in the next attempt. You can also use prompt weights to emphasize how much of the element you want the generator to remove from the images.
Can you add negative prompts on all Stable Diffusion instances?
Most generators based on Stable Diffusion offer support for negative prompts, but not all of them. To make sure you don’t spend time browsing which instance lets you add negative prompts, we’ve prepared lists of services that offer a Negative prompts box when entering input prompts.
Online Stable Diffusion generators with negative prompts
Since beginners will tend to opt for online image generators like HuggingFace’s tool above, we’ve compiled a list of other Stable Diffusion-based tools that offer users the ability to add negative prompts.
Stable Diffusion generators with negative prompts for Windows
Unlike on Mac, there are limited ways to run Stable Diffusion on Windows but the good news is that all the available options feature support for negative prompts. You can download and install the following generators on your Windows PC to create images with negative prompts:
Stable Diffusion generators with negative prompts for Mac
Setting up a Stable Diffusion generator on a Mac is relatively easier than on Windows but it requires you to have a macOS device running on Apple Silicon (M1 or M2) and at least 16 GB of RAM. Here is a list of apps that you can use on your Mac that offer the ability to add negative prompts during image creation:
List of general negative prompts to improve image quality
Creating negative prompts for your images may need to same level of describing skills and vocabulary as when entering original prompts. However, there are a bunch of negative prompts that you can generally use to improve the overall quality of images you create on Stable Diffusion.
- ugly
- tiling
- disfigured
- deformed
- low quality
- pixelated
- blurry
- grains
- grainy
- text
- watermark
- signature
- out of frame
- disproportioned
- bad proportions
- gross proportions
- bad anatomy
- body out of frame
- duplicate
- cropped
- cut off
- draft
- extra hands
- extra arms
- extra legs
- extra fingers
- extra limbs
- long neck
- mutation
- mutilated
- mutated hands
- poorly drawn face
- poorly drawn feet
- poorly drawn hands
- missing hands
- missing arms
- missing legs
- missing fingers
- unnatural pose
- out of frame
- low resolution
- morbid
- blank background
- boring background
- render
- unreal engine
That’s all you need to know about using negative prompts inside Stable Diffusion.
RELATED