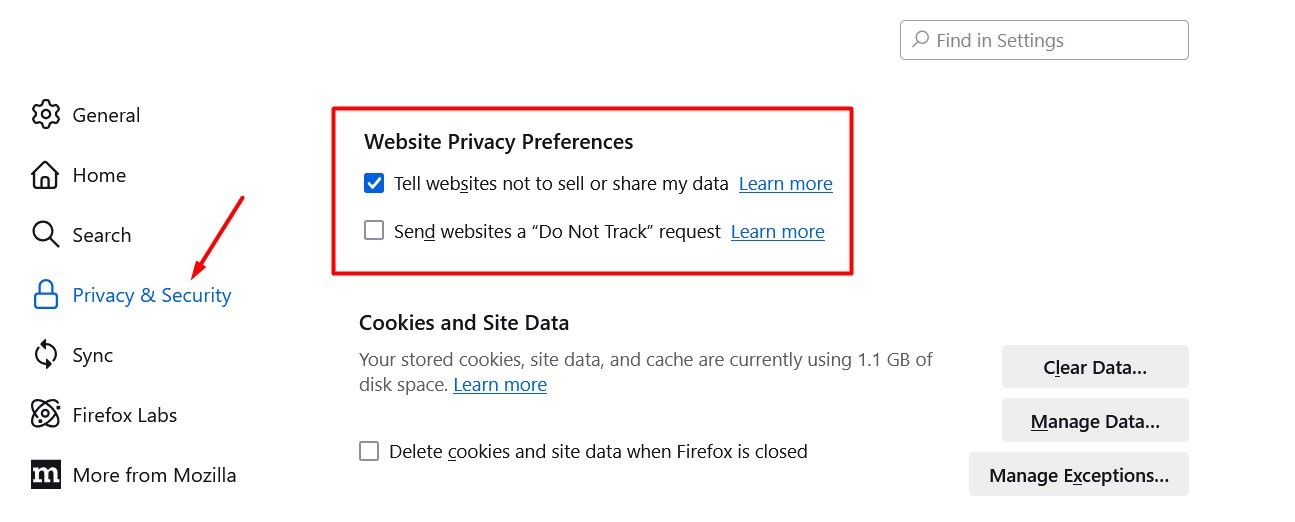I’ve been a Chrome user for the longest time, but I recently switched to Firefox because of its advanced security settings. If you’re considering switching to Firefox or are already using it, I recommend configuring these five security settings for optimal protection.
1 Enhanced Tracking Protection
Enhanced Tracking Protection is one of the main security settings that gives Firefox an edge over other browsers. When you browse online, trackers that are hidden in the websites monitor your activity and browsing habits, gathering data on the things you’re interested in. This poses a significant privacy risk as the company managing those trackers gains access to all this information. Later, this data is used by companies to serve you personalized ads.
When you enable Enhanced Tracking Protection, Firefox uses the tracker list provided by Disconnect to identify and block trackers automatically.
To enable Enhanced Tracking Protection in Firefox, click the hamburger icon in the top-right corner and select “Settings” from the dropdown menu. In the Settings menu, go to “Privacy & Security,” and under the Browser Privacy section on the right, you’ll find the Enhanced Tracking Protection settings.
Firefox offers three modes for Enhanced Tracking Protection—Standard, Strict, and Custom. While you can choose any of these modes, I recommend selecting the Standard option because the Strict mode often breaks the functionality of certain websites. With the Custom mode, you’ll need to manually select the types of trackers you want to block, which can be challenging if you’re unfamiliar with the various types of trackers and how blocking them might affect website functionality.
You may encounter websites where you want to allow trackers. For example, on e-commerce sites like Amazon, you might want trackers to monitor the products you’re viewing to get recommendations for similar products on other websites. This can make it easier to compare and choose the best product. Additionally, if the Enhanced Tracking Protection setting disrupts the functionality of a website you frequently visit, you can add that site to the exceptions list.
To do this, simply click the “Manage Exceptions” button, paste the website’s URL into the Address of Website field, and click “Save Changes.”
2 Website Privacy Preferences
The Website Privacy Preferences section in Firefox has two options—Tell websites not to sell or share my data and Send websites a “Do Not Track” request.
You must select the first option if you want websites to avoid selling or sharing information about your activity on those sites. This setting is built on the Global Privacy Control mechanism, which is adopted by most websites and supported by legislation in regions like the U.S., EU, UK, Nevada, Virginia, and more.
Unfortunately, Firefox is removing the Send websites a “Do Not Track” request option from the Website Privacy Preferences section with the release of Firefox version 135. This is because, despite enabling this option, most websites disregard the user’s request and continue tracking activity.
So, once Firefox version 135 launches, the only option you’ll have to request websites to respect your privacy is to enable the “Tell websites not to sell or share my data” setting.
3 Website Advertising Preferences
The Website Advertising Preferences setting is one of the most controversial privacy settings in Firefox. This feature allows advertisers to determine whether their ads were successful. Typically, advertisers use tracking cookies to collect information about their ad success rates. However, this approach also enables advertisers to gather unrelated information about you, which violates your privacy.
With the Website Advertising Preferences setting, advertisers must ask Firefox if you clicked on their ad and performed an action the ad intended, such as visiting a website. Firefox only shares whether the ad was successful without providing any data about your browsing activity or other personal information that advertisers shouldn’t access.
While Firefox’s intention behind introducing this setting might appear genuine, the primary issue is that the setting is enabled by default. Moreover, it still gives advertisers some level of data. A better approach would have been for Firefox to prompt users to enable the setting or, even better, offer an option to block trackers and cookies outright.
That said, I recommend disabling the Website Advertising Preferences setting. To do this, go to the “Privacy & Security” section in Firefox settings and uncheck the option labeled “Allow websites to perform privacy-preserving ad measurement.”
4 Use Primary Password
It’s usually recommended not to save important information like credit card details in browsers. However, there may be some types of information you might consider saving. For instance, I often save login details for different websites in browsers, and Firefox’s primary password feature ensures I don’t have to remember those login credentials.
It’s similar to autofill but comes with the added benefit of password protection. Once you set a primary password, you’ll be prompted to enter it once per session. After entering the password, Firefox will automatically autofill your saved login information in the appropriate fields for that session.
All information saved under a primary password is highly encrypted, and access is only granted after entering the primary password. This means that even if someone gains access to your device, they won’t be able to retrieve the saved login information without the primary password.
To set up a primary password, go to the Privacy & Security section in Firefox’s settings. Check the box labeled “Use a Primary Password.”
Then, set your password and click “OK.”
That’s it! You’ll now be prompted to enter the primary password whenever Firefox needs to access your stored passwords during a session.
5 Deceptive Content and Dangerous Software Protection
The internet is filled with malicious websites that impersonate legitimate ones to trick you into submitting your information. You may also come across websites hosting files that are actually malware disguised as legitimate files. Unfortunately, it’s very difficult to detect such websites and files with the naked eye. That’s why you must enable Firefox’s Deceptive Content and Dangerous Software Protection settings.
When this setting is enabled, Firefox checks the websites you visit against a list of reported sites known for phishing and malware activities. If a website is found on this list, Firefox will block your access. Similarly, if Firefox detects that the file you are trying to download is malware disguised as a legitimate file, it will block the download.
In addition to comparing websites against a list of reported phishing sites, Firefox also uses Google Safe Browsing services to determine whether the content you’re trying to download is safe.
You can find the Deceptive Content and Dangerous Software Protection settings under the Security section. Enable all the checkboxes under this section to keep yourself safe against phishing websites and malware.
These are all the settings you must configure in your Firefox browser for optimal security. In addition to these settings, you should regularly clear your browser cookies and cache data, as they contain information related to your browsing activity. Furthermore, clearing them can also help improve the browser’s overall performance in some instances.