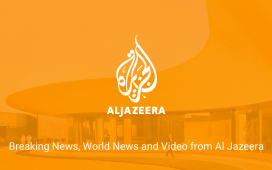No matter wherever you browse on your iPhone — in Chrome, Safari, or another app — your cache accumulates digital junk over time. Clearing your cache provides your browser a clean slate and may speed up your browsing.
Your browser’s cache is like a fridge that allows you to save lots of leftovers, like website information, in order to load pages quickly in the future. The issue, however, is that just like refrigerator leftovers, data eventually degrades. Pages could then load very slowly.
Therefore, deleting your cache is often beneficial: It restarts websites in your browser and makes some space in the phone. Remember: Doing thus can log you out of any websites you’re presently logged into.
Depending on the browser you use, here are directions for clearing the cache on your iPhone.
How to clear iPhone cache in Safari
The default browser for iPhones is Safari and you may clear the cache by following a few easy steps. Starting with iOS 11, this process will affect all of the devices connected to your iCloud account. All of your devices’ caches will be cleared as a result, and you’ll have to sign in to each one separately the next time you use it. Here’s what to do.
1. Open the Settings app on your iPhone.
2. Select Safari from the list of apps.
3. Go to Advanced > Website Data.
4. Scroll down and select Remove All Website Data.
5. Choose Remove Now in the pop-up box.
How to clear iPhone cache in Chrome
Chrome is a another popular browser for iPhone users. In order to completely delete your Chrome cache, there are a few further steps you must take.
1. Open the Chrome app.
2. Select the three dots in the bottom right to go to more options.
3. Scroll across the top and select Settings.
4. Select Privacy and Security in the next menu.
5. Then select Clear Browsing Data to open up one last menu.
6. Select the intended time range at the top of the menu.
7. Make sure that Cookies and Site Data are selected along with Cached Images and Files.
8. Hit Clear Browsing Data.
How to clear iPhone cache in Firefox
If you are a diehard Firefox fan, that’s okay too. On an iPhone, emptying the cache is a rather easy operation. Simply take these steps.
1. Click the hamburger menu in the bottom right corner to visit options.
2. Choose Settings at the bottom of the menu.
3. Select Data Management in the Privacy section.
4. You can select Website Data to clear data for individual sites or choose Clear Private Data at the bottom of the screen to clear data from all fields.
Why clear the cache?
If you clear your cache, any locally saved information from the website will be removed, saving you from having to download the data each time you visit. Over time, the data in your cache builds up and if it gets too big or old, it can end up slowing things down.
When that data is removed, sites start over, which may alleviate some loading troubles and speed up your browser. However, clearing your cache also logs you out of pages, so be prepared to re-log into everything.