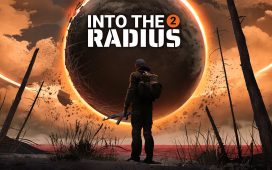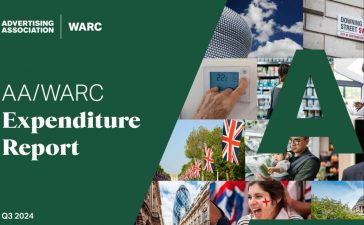Meta’s final Quest update of the year is bringing some big improvements to hand-tracking and using the headset as a virtual desktop with Windows computers. But it might be some time before the features reach everyone.
The Quest v72 update is starting to roll out today. Its headlining feature is the Windows 11 Remote Desktop seamless connection feature the company had announced earlier this year.
Windows Mixed Reality Link
Once set up, Meta says Quest 3 and 3S users will be able to simply look at their Windows 11 PC and their headset will prompt to connect them automatically, much like Vision Pro does with Mac computers.
 Right now, however, the initial setup takes a few steps. Once you have v72 installed on your headset, you’ll need to do the following:
Right now, however, the initial setup takes a few steps. Once you have v72 installed on your headset, you’ll need to do the following:
On your PC:
- First, check to make sure you meet the hardware requirements. You’ll need a Meta Quest 3 or 3S headset and a PC running Windows 11 22H2 or newer.
- Next, you’ll need to visit the Microsoft Store and download the Mixed Reality Link app, if you haven’t already. Once installed, leave your PC unlocked and put your headset on.
On Quest:
- Open the Settings menu in-headset, go to your Advanced settings, and enable the “Pair to PC with Microsoft Mixed Reality Link” experimental feature.
- Once Quest detects your PC, you should see a pairing prompt floating above your PC keyboard. If you don’t see the prompt, you can also start pairing manually by opening Remote Desktop from your Library or by going to Quick Settings > Remote Desktop and selecting “Add a new device.”
- Follow the prompts until your PC and headset are fully paired.
You can see the full minimum and recommended requirements for your PC here.
For now Meta and Microsoft both indicate this feature is “experimental” and in “preview,” so expect a few bumps until the rough edges are smoothed out.
General Keyboard Tracking
Alongside a more seamless virtual desktop setup, another improvement on the way is keyboard tracking to create a cut-out of your keyboard on your desk, even while you’re in a virtual environment.
Quest has supported keyboard tracking for a while, but only for select keyboards. The newest version of this feature includes a tracking model designed to track arbitrary keyboards. This should greatly expand the number of keyboards that will work with the feature (though I’ll be impressed if it works with my weirdo split keyboard).
Meta says this feature will be included for a subset of users on v72, so there’s no guarantee you’ll have it, even if you’re already on v72. If everything goes well, Meta will roll it out to more users over time, and eventually make it a default feature. But that might not be until v73 or later.
Hand-tracking Improvements
Meta has been continuously updating hand-tracking on its headsets. Now with v72 the company is rolling out version 2.3 of hand-tracking, which purportedly reduces latency and improves stability.
Improved hand-tracking should be included for everyone on v72, but Meta notes some specific improvements that will roll out slowly:
- We’re making the hand cursor more stable and responsive when navigating the universal menu.
- We’re stabilizing the cursor while pinching, ensuring it’s easier to select what you want to select.
- We’re improving the responsiveness and stability of pinch-and-drag interactions, like dragging a Browser tab into a new window.
- We’re making it easier to use hands in confined spaces, which are especially common in Travel Mode.
- Finally, we’re adding a new hand ray visualization to help with locating and targeting with the cursor.
Quest v72 also adds Instagram chat to Quest’s Instagram app, a new and improved Media Gallery for organizing photo and video content on your headset, and live call captions in Horizon Worlds to make it easier for people with limited hearing to communicate with others.
How to Update Meta Quest
Quest updates roll out in batches, so you may need to wait a while until v72 is available to you. Here’s how to check to make sure you’re running the latest version that’s available to you:
- Press the menu/Meta button on your right Touch controller to pull up the universal menu.
- Click on the clock on the left-hand side of the universal menu.
- Select Settings in the top right-hand corner.
- System, then select Software Update from the left menu
- Even if no update is available, restarting your headset sometimes installs pending updates.
If you’re a bit more advanced you can also force your headset to update to the latest version using this tool from Meta.