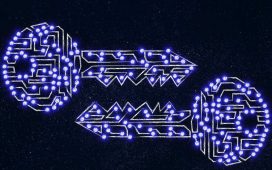If you’re a Slack user, you’ve probably noticed some differences in the way the chat app looks and works. The company refreshed the user interface of its desktop app last year and has continued to make minor adjustments since then.
These UI tweaks are meant to help you navigate your workspace and collaborate with your teammates more efficiently. Here’s how to make the best use of the new design.
In this article:
- Get around quickly with streamlined navigation
- Jump-start collaboration with the ‘Create new’ button
- Optimize your workspace for maximum efficiency
Get around quickly with streamlined navigation
As Slack added more features over the years, its interface got more cluttered and confusing. So its updated interface features a simplified navigation bar that surfaces the most used items while keeping everything else a click or two away.

Slack’s Home view provides an overview of your workspace.
Howard Wen / IDG
The bar along the left is the main way you navigate Slack. By default, you’ll see buttons marked Home, DMs, Activity, Later, and More. Each shows a different view in the second column — what Slack calls the sidebar — or lets you take specific actions.
Home: This view gives you an overview of the activity in your Slack workspace.
At the top of the sidebar are options that give you quick access to ongoing conversations:
- Unreads: shows all unread messages from your channels and direct messages (DMs) in the main panel of your workspace.
- Threads: shows all the message threads that you’re taking part in.
- Drafts & sent: shows your message drafts and messages you’ve sent.
You can hide any of these items from the Home view sidebar. We’ll cover this and other customization options later in the story.
Next are sections for Channels (which lists the conversation groups you’re a member of), Direct messages (listed by the names of teammates you have DMs with), and Apps that are installed on your Slack workspace. If you’ve marked any channels or DMs with a star, you’ll also see a Starred section, and there may be other sections in your workspace as well.
You can drag-and-drop the section names to rearrange their order, or click the down arrow to the left of any section name to collapse that section for a cleaner view.
If you’re on a paid plan, you can create custom section names. See below for more details.
To filter your conversations, click the upside-down, striped triangle at the top right of the sidebar. You can filter your conversations by those that you haven’t read, in which you are mentioned, or by the section they’re categorized under.
DMs: This view lists all your direct messages. They’re ordered chronologically, with the most recent at the top.
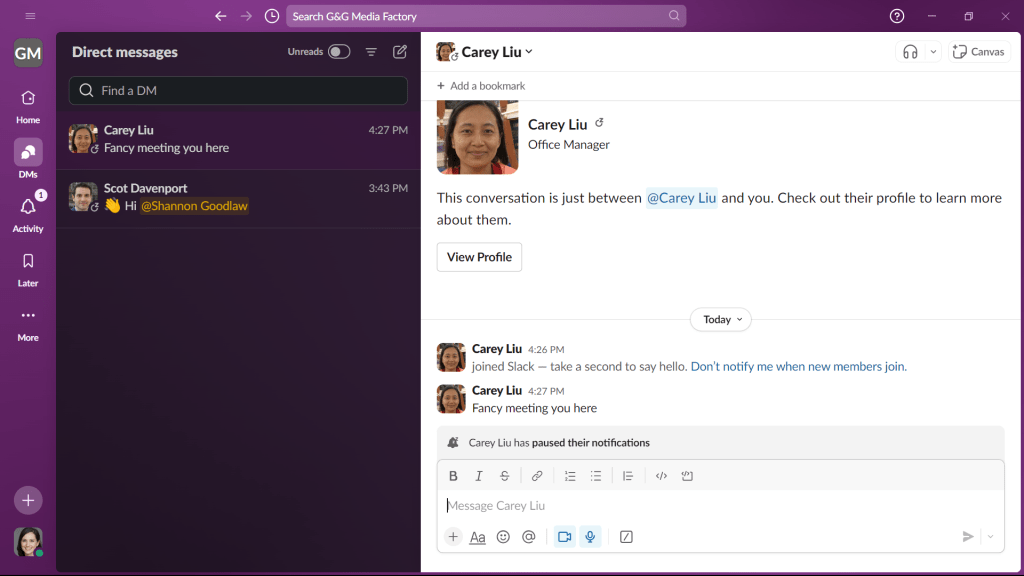
Click DMs in the navigation bar to see all your direct messages in reverse chronological order.
Howard Wen / IDG
Activity: This view lists recent activities in your channels and direct messages. Click the options across the top of the sidebar to sort them by messages in which you’re @ mentioned, threads you’re participating in, reactions to your messages, and more.
Later: This view lists the messages and threads that you have marked “Save for later” or asked to be reminded about at a set date or time. You can also use this view to create new reminders for yourself: click the + sign at the top right of the sidebar and fill out the panel that appears with a date, time, and description for the reminder.
More: Click the three-dot icon to open a menu with additional views. These include Automations, Huddles, Canvases, Files, Channels, People, and External connections. Click any menu item to see all items of that type — for example, Files shows all files that have been shared in your DMs or channels, Channels lets you browse all the channels in your Slack workspace, and People shows all the members of your workspace.
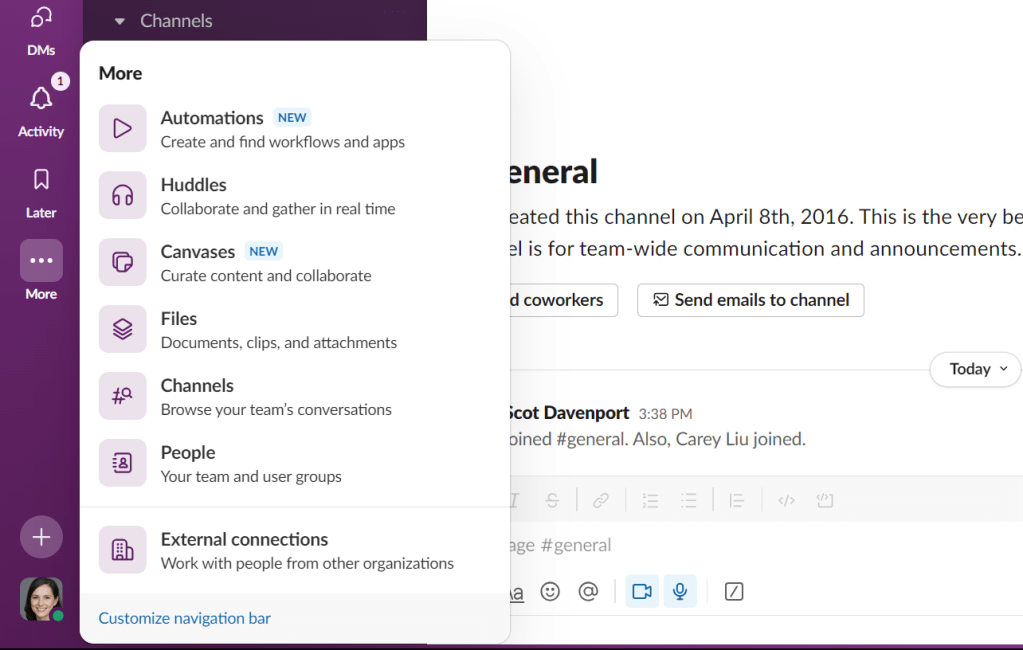
The More button gives you access to a variety of useful views.
Howard Wen / IDG
If you belong to multiple Slack workspaces, you may see an additional navigation bar to the left of the main nav bar. This has a button for each workspace you’re a member of so you can easily switch between them. A small icon at the top left of the Slack app window (“Show/Hide workspace switcher”) lets you toggle the additional nav bar on and off.
Jump-start collaboration with the ‘Create new’ button
To post a message or create a new collaboration area in your workspace, you don’t need to navigate to a particular location — you can do it from anywhere in Slack by clicking the Create new button. It’s the + icon on the lower left of your workspace, just above your profile headshot. You’ll see several options for starting collaboration areas in your workspace.
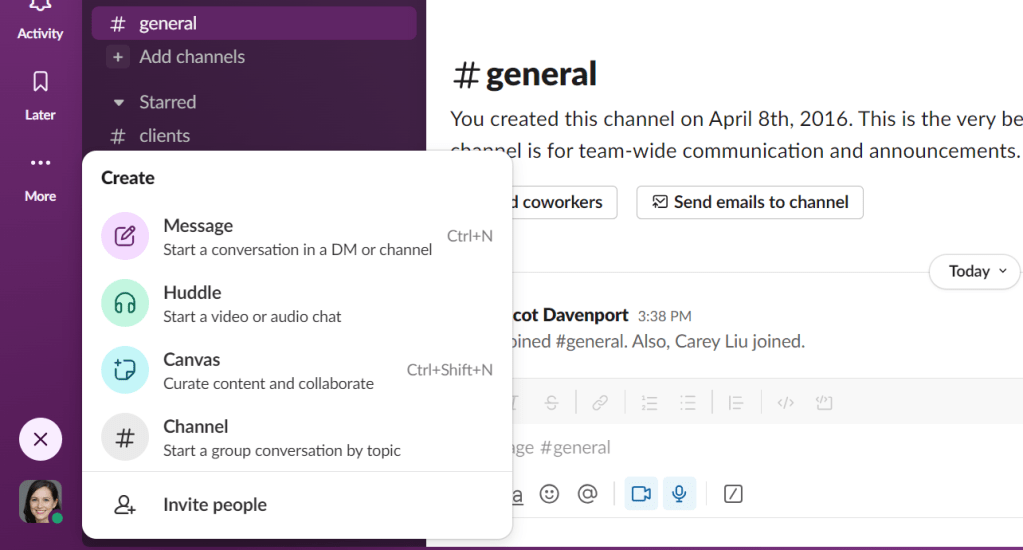
Use the Create new button to start new collaboration areas quickly.
Howard Wen / IDG
Message: Compose and post messages. A new, blank message will open in the main panel of your workspace. In its To: field, type the name of the channel where you want to post the message, or type the name of a teammate you want to DM. A dropdown lists suggested channels and teammates that you can select.
Huddle: Start a video or audio chat. On the panel that opens, you’ll be prompted to type (or select from a dropdown list) the name of a teammate to start the huddle with.
Canvas: Available only with a paid plan. Start a workspace where you can create, manage, and share content with your teammates. We cover this feature in more depth later in the story.
Channel: Start a new group conversation with your teammates. You’ll be prompted to type a name for a new channel where you and your teammates can collaborate, and to designate whether the channel is public (anyone in your workspace can join it) or private (members must be invited to join).
Optimize your workspace for maximum efficiency
Slack’s new interface is highly customizable, which means you can tweak it to show exactly what you want to further increase your productivity.
Customize the navigation bar and Home view
For starters, you can control what buttons appear on your nav bar on the left. In the bar, click the three-dot icon above More. At the bottom of the menu that opens, click Customize navigation bar.
This opens the Preferences panel. Make sure Navigation is selected on the left. Then select the items that you want to appear on the nav bar by checking the box next to each item. If an item is left unchecked, it will still be accessible from the navigation bar by clicking the three-dot icon.
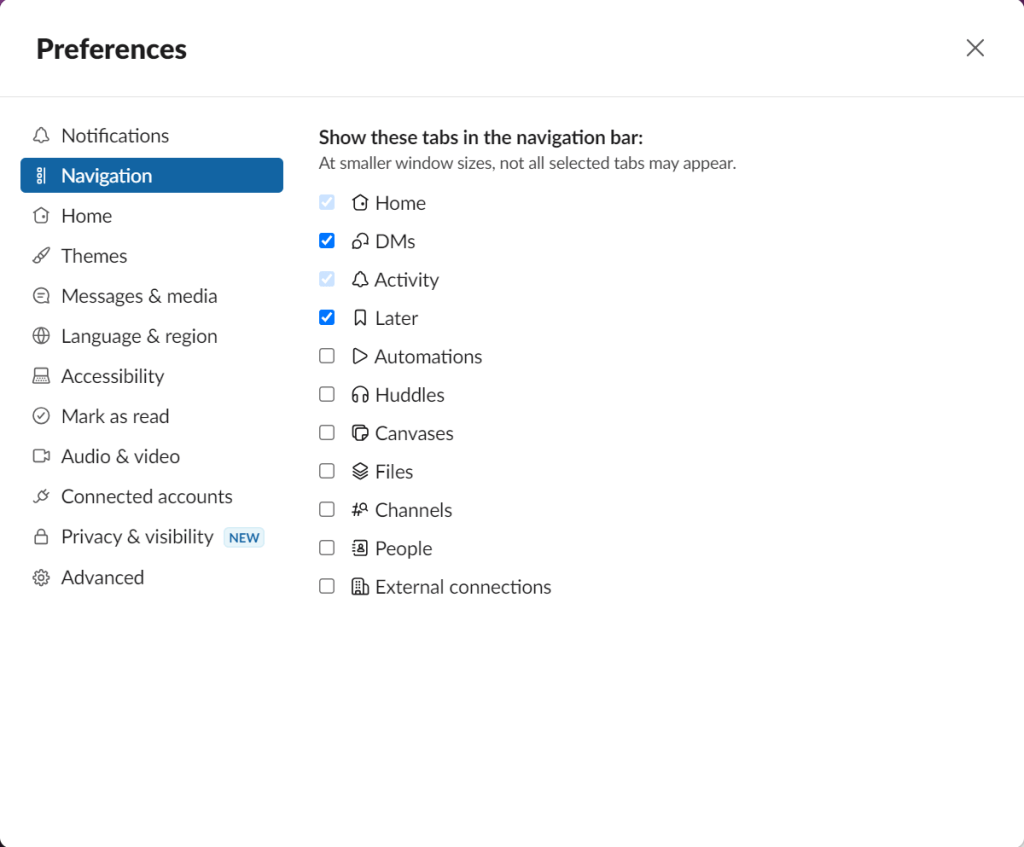
Check the items you want to appear on the navigation bar.
Howard Wen / IDG
To customize what appears in your Home view, click Home on the left side of the Preferences panel and make your selections.
Create custom sections in the sidebar
This feature is available only with a paid plan.
You can create custom sections that appear in the sidebar in Home view. Then you can move channels, direct messages, and installed apps into a custom section. For example, you could create a custom section for a specific project and then place the channels, DMs, and apps related to this project inside this custom section.
Click Home on the navigation bar. In the sidebar, move the pointer over one of the existing section names — Channels, Starred, or Direct messages — and click the down arrow that appears to its right. On the menu that opens, select Create > Create section. You’ll be prompted to type in a name for your new section, and you can optionally pick an emoji to represent it.
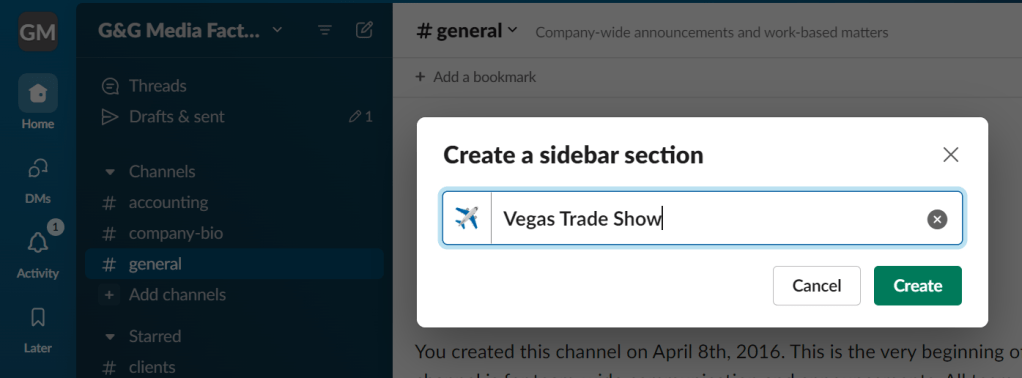
Creating a custom section for the sidebar.
Howard Wen / IDG
Your new custom section will appear in the sidebar. You can drag-and-drop channels, direct messages, and apps into it. And you can drag-and-drop your custom section to reorder it further up or down the sidebar list.
Customize the workspace theme
You can change the color scheme of your Slack workspace by choosing a theme that you find easier to read or simply more pleasing visually. Themes really come in handy when you’re a member of multiple workspaces — you can apply a variety of themes to your workspaces to help differentiate them at a glance.
To get started, click your profile picture at the bottom left of the Slack window and select Preferences. On the Preferences panel, click Themes on the left, which opens the Color Mode settings.
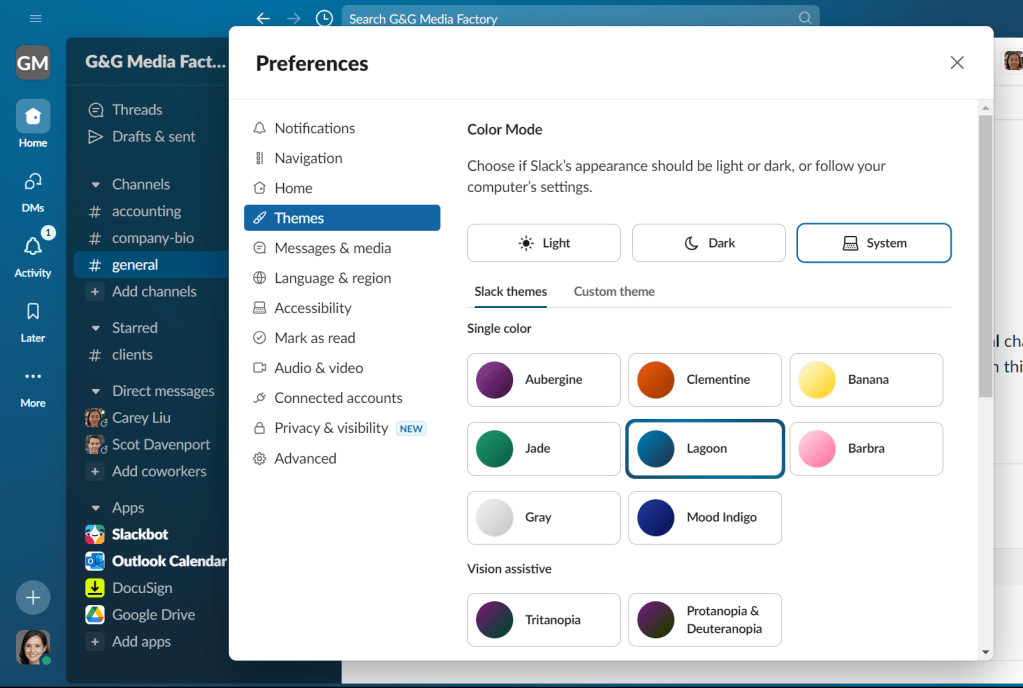
Selecting a theme for a workspace.
Howard Wen / IDG
Select a predesigned theme: You’ll see a variety of predesigned Slack themes, from single colors to lively color combos. Click a theme to apply it to your workspace. When you leave the Themes tab or close the Preferences pane, you’ll be asked to confirm that you want to keep the new theme.
Create a custom theme: Click the Custom theme tab. You can then select the colors for the specific elements of your Slack window and tweak some visual effects. If you want to let AI design your theme, click Surprise me.
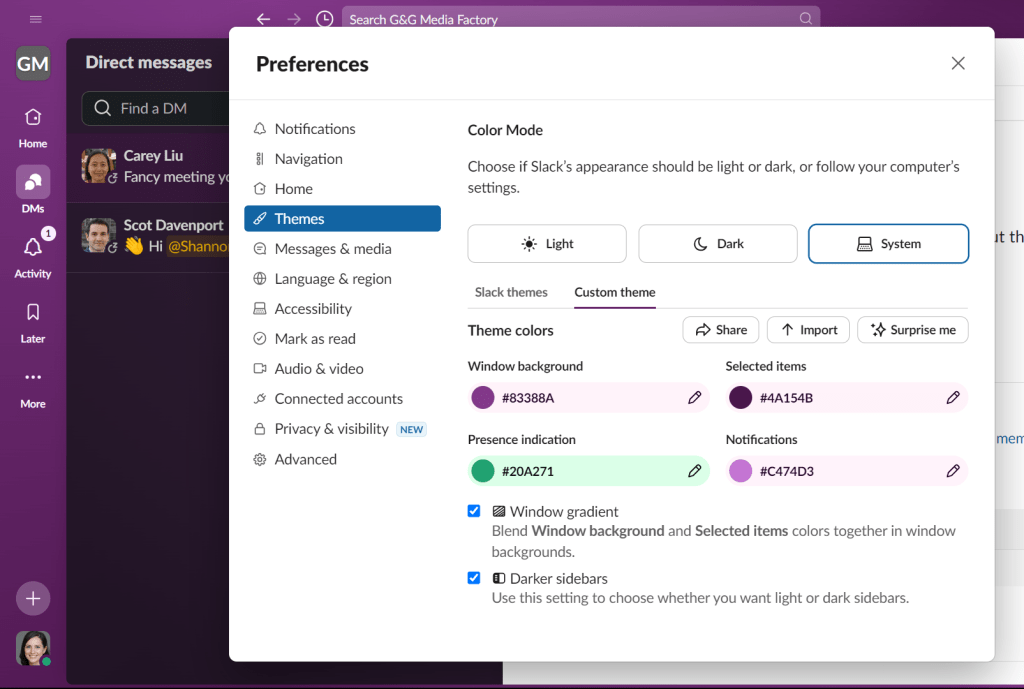
Creating a custom theme.
Howard Wen / IDG
Only you can see the custom theme you’ve created; it won’t change the theme for others in your workspace. But you can share it with others. Next to “Theme colors,” click the Share button to copy a link to your theme. You can paste this link in a message and send it to someone. When they click the link, they can apply your theme to their Slack workspace.