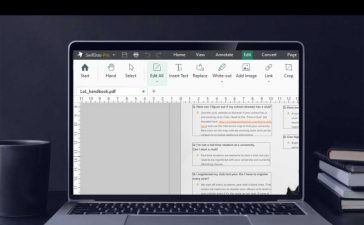Google Docs offers a few dozen templates you can use to get a jump-start on document creation, but maybe you’ve looked through them without finding any that meet your specific needs. No problem: you can build one from scratch.
This could be ideal if you want to design one or more standard document templates for your organization to use. As a bonus, understanding the text, image, and other elements described below can also help you format any of your Google Docs documents better.
Note: If you need help getting started with Google Docs, see our Google Docs cheat sheet.
How to create a template file in Google Docs
Templates are designed to be used over and over, with users adding or changing the text each time. You’ll want to preserve the template itself in its original form so there’s always a pristine version for users to work from.
If your organization has a paid Google Workspace subscription, you can create a template and add it to the company’s template gallery. From there, your co-workers will be able to select the template and create documents based on it — without affecting the template itself.
If you instead have a personal Google account, you can still create a document to act as a template, but you and your colleagues will have to remember to make a copy of it each time to prevent changes to the original.
Either way, get started by creating a new blank document and giving it a descriptive name that includes the word “Template.”
 IDG
IDGUse the word “Template” when you name a template doc.
Build out the document with placeholder text and other elements such as your company logo, headers or footers, dropdowns, and so on, as described later in this story.
Under an organizational Workspace account, you can add your finished template to the gallery — if your company has enabled custom Google Drive templates and you’ve been granted permission to add templates to the gallery. On the Google Docs home screen, click Template gallery > [organization name] > Submit template. (If you don’t have permission to submit templates, you won’t have access to the “Submit template” option.) On the panel that appears, select your template document, designate a category, and click Submit.
Depending on how your organization’s template gallery is set up, your template might have to be approved by an administrator before it appears in the gallery. See the Google support doc “Turn custom Drive templates on or off for users” for details.
If you’re using a personal Google account (or your organization hasn’t enabled custom Drive templates), you’ll need to share your finished template doc with others in your organization or place it in a shared drive that your co-workers can access. When you or others want to use the template, open the file and make a copy of it by selecting File > Make a copy from the menu bar at the top of the page.
On the “Copy document” panel that appears, type in a new document name, select a folder where it will be saved, and click Make a copy. Now users can adapt the copy as needed without altering the original template.
 IDG
IDGIf you don’t have a corporate template gallery, you and your co-workers will need to make a copy of a template each time it’s used.
Tip: Keep at least one backup copy of the original template somewhere safe in case somebody forgets to make a copy and accidentally overwrites the shared template doc.
Tips for designing a template
Now let’s look at the elements that go into a document template. While the specific components will vary depending on the type of template you’re designing (letter, proposal, agreement, training document, report, etc.), the following tips will guide you through the most common elements.
1. Text: use placeholder copy
A document template is meant for a user to insert their own text. But as you’re designing your template, you should add placeholder text to it. This helps the user visualize how their text will appear in the layout and directs their attention to where they should replace your placeholder copy.
There are several sites, such as loremipsum.io and lipsum.com, that generate lines of placeholder text (in Latin, so it’s obvious that it needs to be replaced) that you can copy and paste into your doc.
Using the menu bar and toolbar running across the top of the document, you can implement various styles for your placeholder text. For example, you can create a placeholder for a heading, which has larger text, by selecting the text, selecting Normal text in the toolbar, and choosing Heading 1 (or Heading 2 or Heading 3) from the menu that drops down. Then all someone using your template needs to do is replace the headline text with their own.
Similarly, you can create a placeholder list by clicking the down arrow next to the Bulleted list or Numbered list icon in the toolbar and choosing a style for the bulleted or numbered list.
 IDG
IDGFormat the styles of various text elements in your template. (Click image to enlarge it.)
You can also format blocks of text such as paragraphs in columns and/or set indentation, margins that are narrower than the page margins, and spacing between the lines of text.
Another way to make certain text elements stand out is by changing the color of the text or adding colored highlighting using the Text color and Highlight color icons in the toolbar. But it’s best to stick with black for the color for the main body of text in your template. Colored text and highlights should be used minimally.
2. More text: include boilerplate copy
While placeholder text is helpful to include in most templates, many types of business documents also need standard copy — sometimes called boilerplate — that should appear in every document created from a template. For instance, all press releases should end with an “About” paragraph that gives an overview of the company. And many business contracts use the same language from contract to contract, with only specific details changing.
Both the content and the style of boilerplate text generally need to be approved by company execs (including legal). Including approved boilerplate copy in a template saves time for anyone who uses the template. And if that copy needs to change in the future, updating it in the template ensures that others will be using the most current language when they create documents.
3. Images: add a logo or watermark
If you’re designing business letterhead, you may want to add an image to your template, such as a company logo or a watermark.
To insert an image: place your cursor where you want the image to appear in the document, click the Insert image icon in the toolbar, choose a source (such as Drive or Upload from computer), and select the image. It will be placed in your document.
To adjust the image: Click the image in your doc, and a frame will appear around it with points at the corners and sides. Drag any of these points to resize the image, or click-and-hold in the center of the image and drag it to reposition it in the document.
To adjust how text works with the image: When you click the image, you’ll also see a small toolbar below it. The first five icons let you control how the text will appear in relation to the image. Options include In line (the bottom of the image will line up with one line of text), Wrap text (the text will automatically flow around the top, sides, and bottom of the image), Break text (the image appears on its own, with text above and below it), Behind text (the text appears over the image), and In front of image (the image appears over the text).
 IDG
IDGYou can have text wrap around the image or choose other layout options. (Click image to enlarge it.)
To make further adjustments: Other options in the toolbar let you control whether the image moves with the text it’s next to or always remains in the same place on the page, rotate the image, and otherwise adjust it. Click the three-dot icon and choose All image options to open a sidebar with all the options for adjusting the image.
To insert a watermark: On the menu bar along the top of your document, click Insert > Watermark. The Watermark sidebar opens, where you can select an image to use as a watermark. See “Google Docs power tips: How to add charts, citations, and more” for details about adding and adjusting a watermark in a document.
 IDG
IDGAdding a watermark to a document template. (Click image to enlarge it.)
4. Headers and footers: add page numbers and other elements
Let’s say you want your business’ documents to include items such as page numbers or your company’s contact info at the top or bottom of every page. That’s where headers and footers come in.
When you create a header or footer for your template, it will automatically appear on all pages of your template, as well as any additional pages that someone using your template creates. (The exception is if you set your template’s first page to be unique, as described below.)
To add a header or footer: Double-click somewhere above or below the main body area of a page in your document template. Or, on the toolbar above your document template, click Insert > Headers & footers and choose either Header or Footer.
To add text to a header or footer: Just begin typing. You can adjust the text style using Docs’ usual text-formatting tools.
 IDG
IDGAdding a header to a document. (Click image to enlarge it.)
To add an image to a header or footer: Choose Insert > Image, then choose a source and an image to insert. The text wrap settings for an image set inside a header or footer are the same as for an image embedded in the main body of your document template, as described above.
To make the header or footer on the first page unique: Check the Different first page checkbox. The header or footer on the first page will be labeled “First page header” or “First page footer,” and the header/footer on all other pages will be labeled simply “Header” or “Footer.” You can add different elements to the two different headers/footers or leave one the other blank.
This can come in handy if, say, you’re creating a template for documents with a title page or if you want your company logo to appear in the header/footer on the first page only.
To add page numbers to a header or footer: In the header or footer area, click Options > Page numbers. The “Page numbers” panel appears, where you can choose whether to have the page numbers appear in the header or footer, whether to have a page number on the first page, and what number you want to start with.
 IDG
IDGSetting up page number location and format. (Click image to enlarge it.)
Another way to add page numbers is to select Insert > Page numbers from the top toolbar, then choose from one of four options:
- page number at upper right with numbering starting on first page
- page number at upper right with numbering starting on second page
- page number at lower right with numbering starting on first page
- page number at lower right with numbering starting on second page
Or you can select More options to bring up the “Page numbers” panel.
5. Extras: add dropdowns, tables, and more
In addition to the standard elements and settings covered above, you may find certain extra elements useful for specific types of templates. For instance, you could create a template for project management documents that will live online and are meant for team collaboration. Including some useful interactive elements in that template will help teams work together in any document created from the template.
Smart chips
Smart chips in Google Docs are small buttons that users can click to see more information, update information, or take other actions. We’ve got an in-depth guide to smart chips that covers the main smart chip types and how to use them, so here we’ll simply list some of the most useful smart chips to include in templates.
Dropdown smart chip: When a user clicks a dropdown, it opens a list of prepopulated text options that they can choose from to enter into the document. In a project management document, for example, you could have a status dropdown for a specific task that includes options for Not Started, Blocked, In Progress, and Completed. As the task moves through various stages, users can change the status dropdown accordingly.
 Howard Wen / IDG
Howard Wen / IDGDropdown chips display options for document users to choose from.
Date smart chip: When a date smart chip is clicked, a small calendar opens. The user can then replace the date by clicking on another date on the calendar. So the date that you choose for this smart chip would serve as a placeholder that’s meant to be changed by the user of your template.
 Howard Wen / IDG
Howard Wen / IDGTo change the date of a date smart chip, hover over the chip, click the date on the panel, and then select a new date on the calendar.
Variable smart chip: Available only with certain paid Google Workspace plans, variable smart chips are text placeholders that repeat throughout a document. For example, in a contract template you could create specific placeholders for Client Name, Address, Start Date, and so on. When the user replaces one Client Name placeholder with the client’s actual name, all the other Client Name placeholders are automatically updated. See our story with advanced tips for smart chips for details about using variable chips.
Tables
A very effective element to add to your template, a table invites the user to fill in its boxes with information. You can select the number of columns and rows in the table; set background colors for rows, columns, and/or individual cells; and optionally add column headers. To design your table with more interactive elements for users of your template to customize themselves, add dropdown or date smart chips inside its boxes.
As an alternative to creating a table from scratch, you could use a prebuilt Docs building block that pulls in smart chips. The “Product roadmap” building block, for example, is a simple task-tracking table that incorporates status dropdowns.
 Howard Wen / IDG
Howard Wen / IDGThe product roadmap building block is a simple table template that you can customize as you like.
As with a table you create yourself, you can edit a building block table to suit your needs. See our smart chips guide for instructions on using building blocks.
6. Page settings: decide your template’s margins and page size
Before you finish your template, be sure to review and adjust its page settings, such as the page size and margins. On the menu bar above your document template, select File > Page setup.
 IDG
IDGSetting the template’s page margins. (Click image to enlarge it.)
Many printers are not able to print text and images close to the edge of a sheet of paper. So it’s best to set at least half an inch for all of your template’s margins: top, bottom, left, right.
Another thing about margins to keep in mind, particularly if you’ve carefully laid out text or images in the headers or footers: The margin numbers that you enter in the page setup settings affect these areas first. So if you set the top margin at 1 inch, then the top of the header will be 1 inch in from the top edge of the page. The main body of contents in your document template will be automatically set below the header.
But you can override this by setting the top and bottom page margins for your headers and footers separately from the margins for the main body of your document. To do so, select Format > Headers & footers from the menu bar above your document and adjust the header and footer margins.
 IDG
IDGAdjusting the header and footer margins. (Click image to enlarge it.)
Alternatively, you can set your template to not have margins at all by designating it as “pageless.” This also removes any page breaks, so your document appears as one page that gets longer as more content is added to it. A pageless layout makes sense if you’re designing a template for online documents, with no intention to print them to paper. This format allows more room for tables and graphics, but note that headers, footers, columns, and watermarks will not appear.
 IDG
IDGSetting a document as “pageless.” (Click image to enlarge it.)
You can also select a background color for all the pages in your template. You probably don’t want to change this from white if your template will be used to print to paper. A colored background is more appropriate for a template that’s in pageless format.
Copyright © 2024 IDG Communications, Inc.