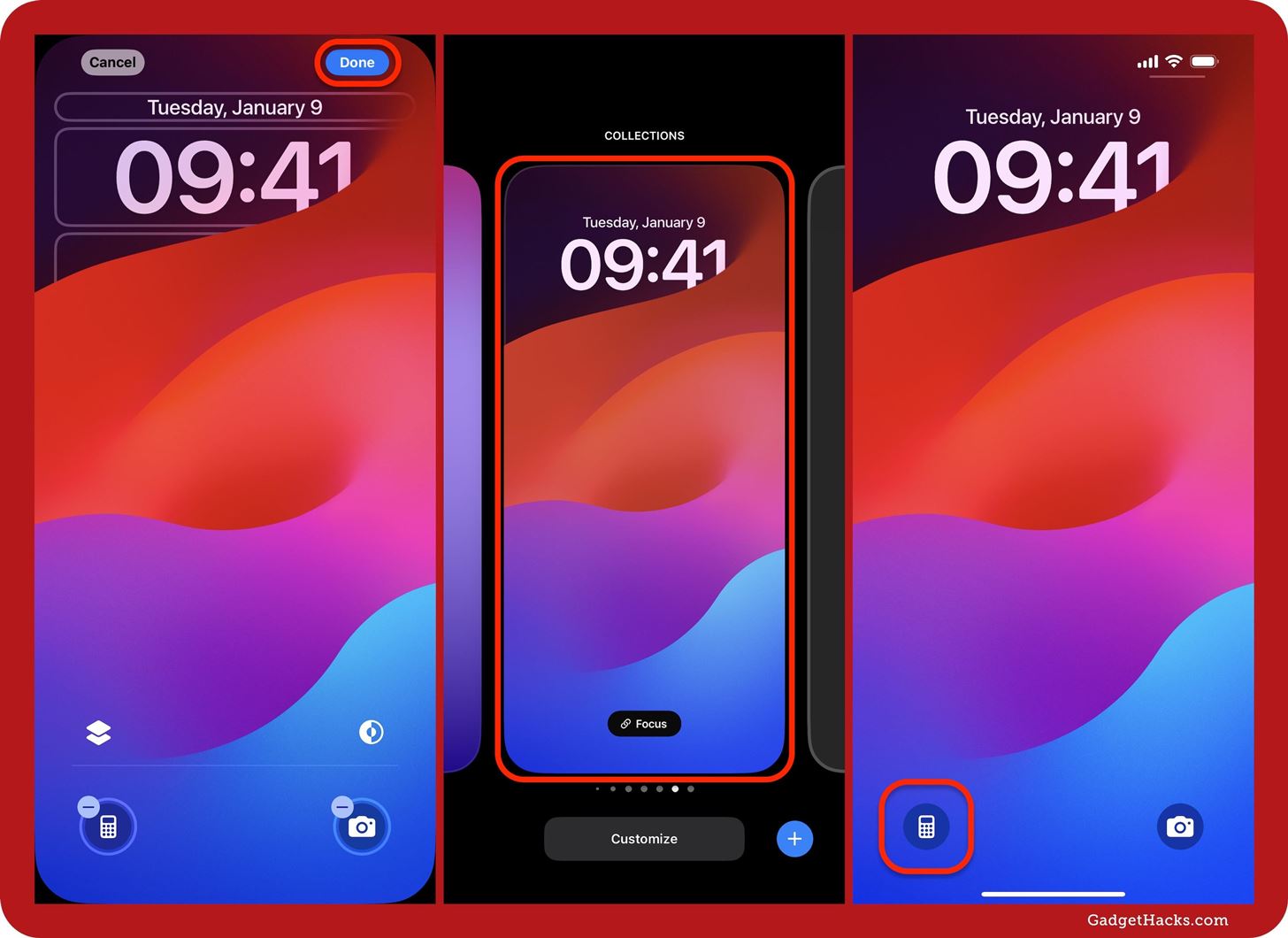It’s no secret that you can quickly toggle the flashlight and open Camera from your iPhone’s Lock Screen using the bottom left and right buttons. But what you may not know is that you can customize those buttons to perform different actions on your iPhone.
With the iOS 18 software update, currently in beta, controls that were previously only in Control Center are now also available for the Action button (on iPhone 15 Pro models) and Lock Screen (on iPhone models with Face ID). Plus, there are more controls to choose from, such as one that can open any app on your iPhone. And third-party apps can now include controls, so you’ll see some of those pop up once the stable build of iOS 18 is released this September.
To switch the flashlight’s or Camera’s button on your Lock Screen, open your Lock Screen or Notification Center, then tap the date and time or an unoccupied area on your wallpaper. In the Lock Screen switcher, tap “Customize” under your current Lock Screen, then tap the Lock Screen preview from the customization picker.
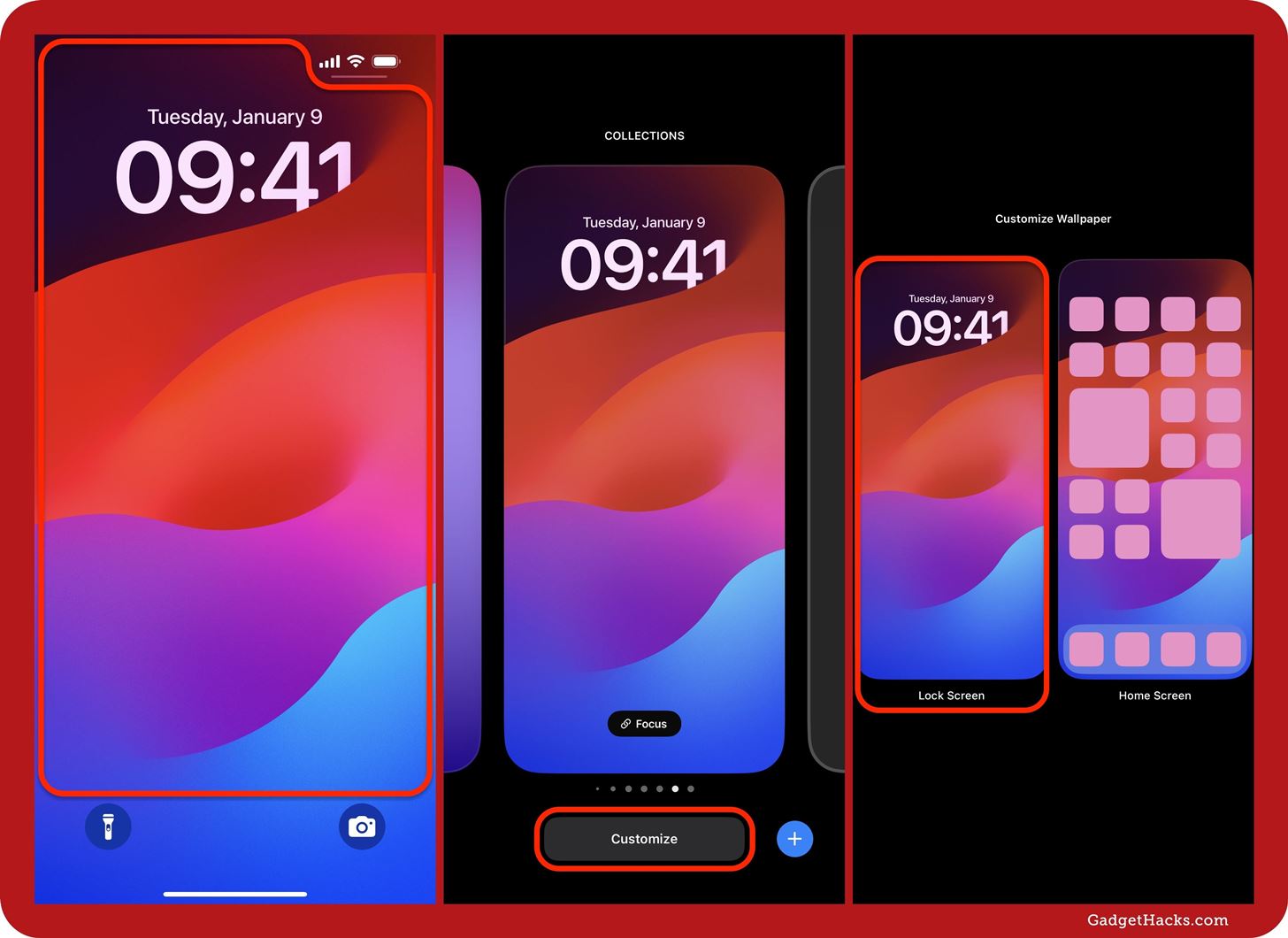
Next, tap either the flashlight or Camera icon in one of the bottom corners to remove it. If you switch out the Camera icon for another control, you can still open Camera by swiping left on the Lock Screen. Once the button is unassigned, tap the plus (+) sign that appears in its place to open up the control picker. Here, you can browse or search for a specific control.
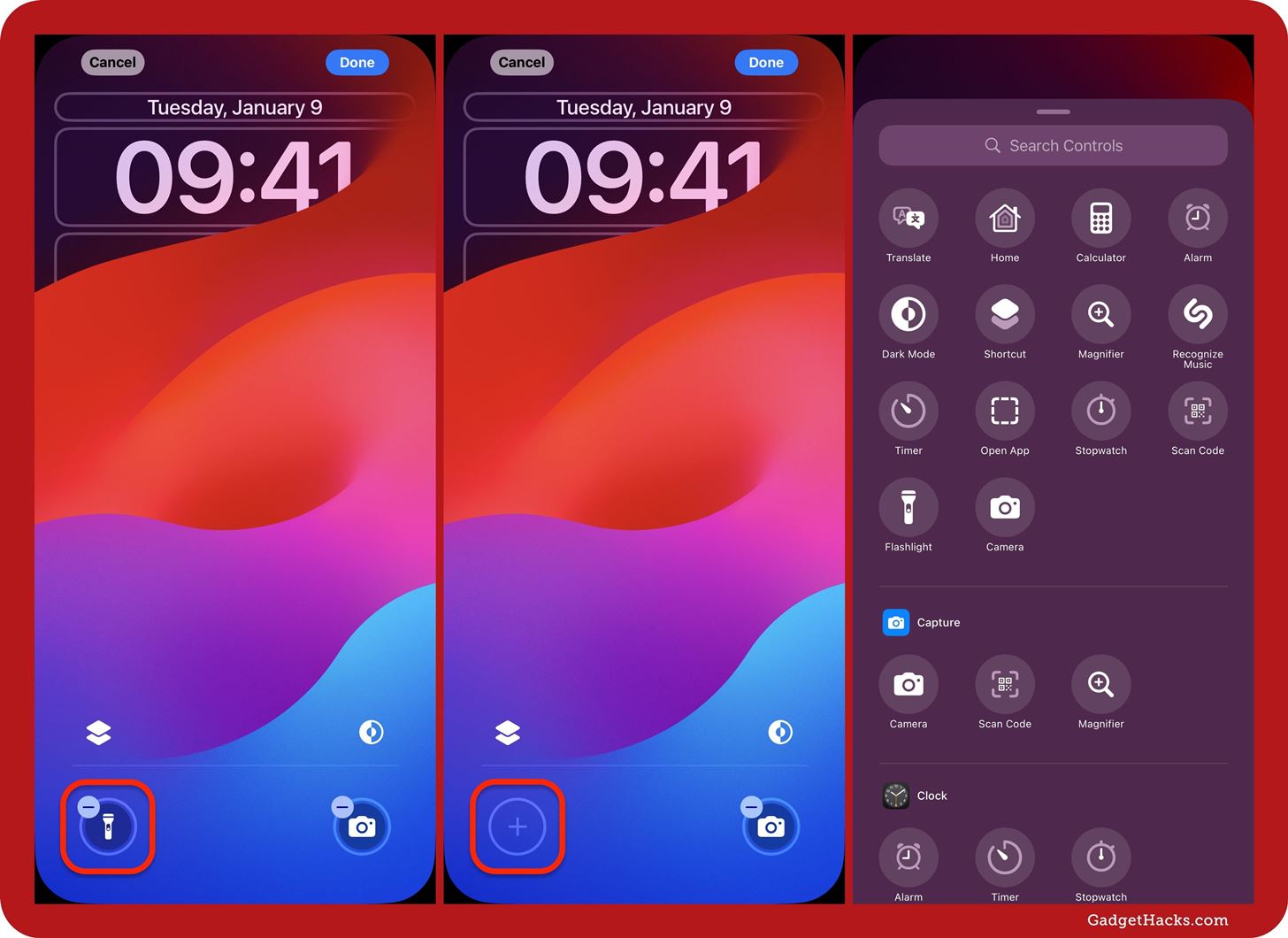
A wide array of controls is available for your Lock Screen’s lower buttons. The first group in the picker shows popular controls, all of which you can also find in the other groups below it. Some controls aren’t available for the Lock Screen, such as Low Power Mode, Screen Recording, and Sound Recognition, but there are still plenty to choose from:
- Capture: Camera, Magnifier, Scan Code
- Clock: Alarm, Stopwatch, Timer
- Connectivity: Airplane Mode, Cellular Data, Personal Hotspot
- Display & Brightness: Dark Mode
- Home: Home
- Notes: Open Note (no longer an option in the latest beta)
- Remote: Remote
- Settings: Bluetooth (no longer an option in the latest beta)
- Shortcuts: Shortcut, Open App
- Sounds: Recognize Music, Silent Mode
- Translate: Translate
- Utilities: Calculator, Flashlight, Magnifier, Scan Code
- Voice Memos: Voice Memo
- Wallet: Tap to Cash, Wallet
- Watch: Ping My Watch
- Accessibility: Assistive Access, Live Speech
- Hearing Accessibility: Left-Right Stereo Balance, Live Captions, Music Haptics
- Motor Accessibility: Apple Watch Mirroring, AssistiveTouch, Control Nearby Devices, Eye Tracking, Full Keyboard Access, Switch Control, Voice Control
- Vision Accessibility: Classic Invert, Color Filters, Dim Flashing Lights, Hover Text, Hover Typing, Increase Contrast, Live Recognition, Reduce Motion, Reduce Transparency, Reduce White Point, Smart Invert, Speak Screen, VoiceOver, Zoom
These are the controls currently available on the iOS 18 beta software. Once the stable build of iOS 18 is released to the public in September, you’ll start to see options for third-party apps with controls.
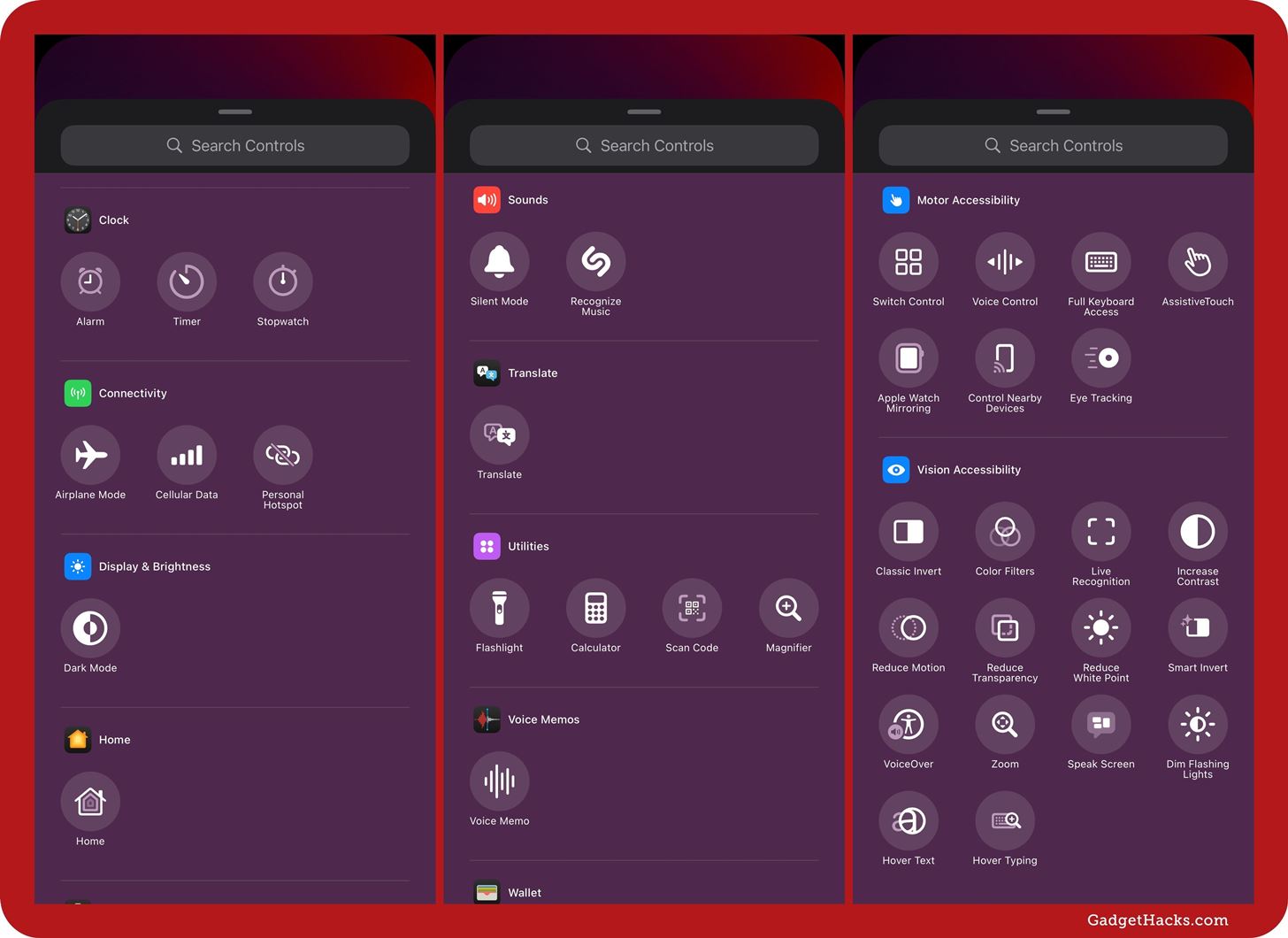
Simply pick the control you want from the control selector, such as Calculator, and iOS 18 will automatically assign it to the Lock Screen control toggle you chose. To save your changes, tap “Done” at the top, then select the Lock Screen from the Lock Screen switcher.
Note that custom toggles are set per Lock Screen, so if you want them on the other Lock Screens you have, you’ll also have to change the buttons there.
To test your new control, touch and hold it until it enlarges, then lift your finger, just like with the flashlight and Camera buttons.