The Camera app on your iPhone includes new features with the iOS 17 update that will help you take better photos and more impressive videos, but there are a lot of cool new things available that you might not see right away.
Many of Camera’s new features are exclusive to the iPhone 15 series models, and some of those are just for the iPhone 15 Pro and 15 Pro Max. Still, there are some excellent Camera upgrades you need to know about regardless of the iPhone model you own. Each feature below specifies which iPhone models it supports.
1. Line Up Your Shot with the Horizon
Camera has had crosshairs available since iOS 11 to help you ensure your iPhone is parallel with the ground when pointing toward the floor or sky, but iOS 17 adds another level to help you line up the horizon when taking landscape or eye-level photos or videos. Unlike the crosshairs, the virtual horizon level will provide haptic feedback when aligned with the ground.

Available for all iPhone models running iOS 17.
2. Toggle the Level Without Affecting Grid
To turn the horizon level seen above on or off, go to Settings –> Camera, then use the new “Level” switch. This will also toggle the crosshairs for perfectly level floor and sky shots. On iOS 16 and below, the crosshairs are tied to the “Grid” switch. So you no longer have to mess with the Grid composition tool to toggle your levels.
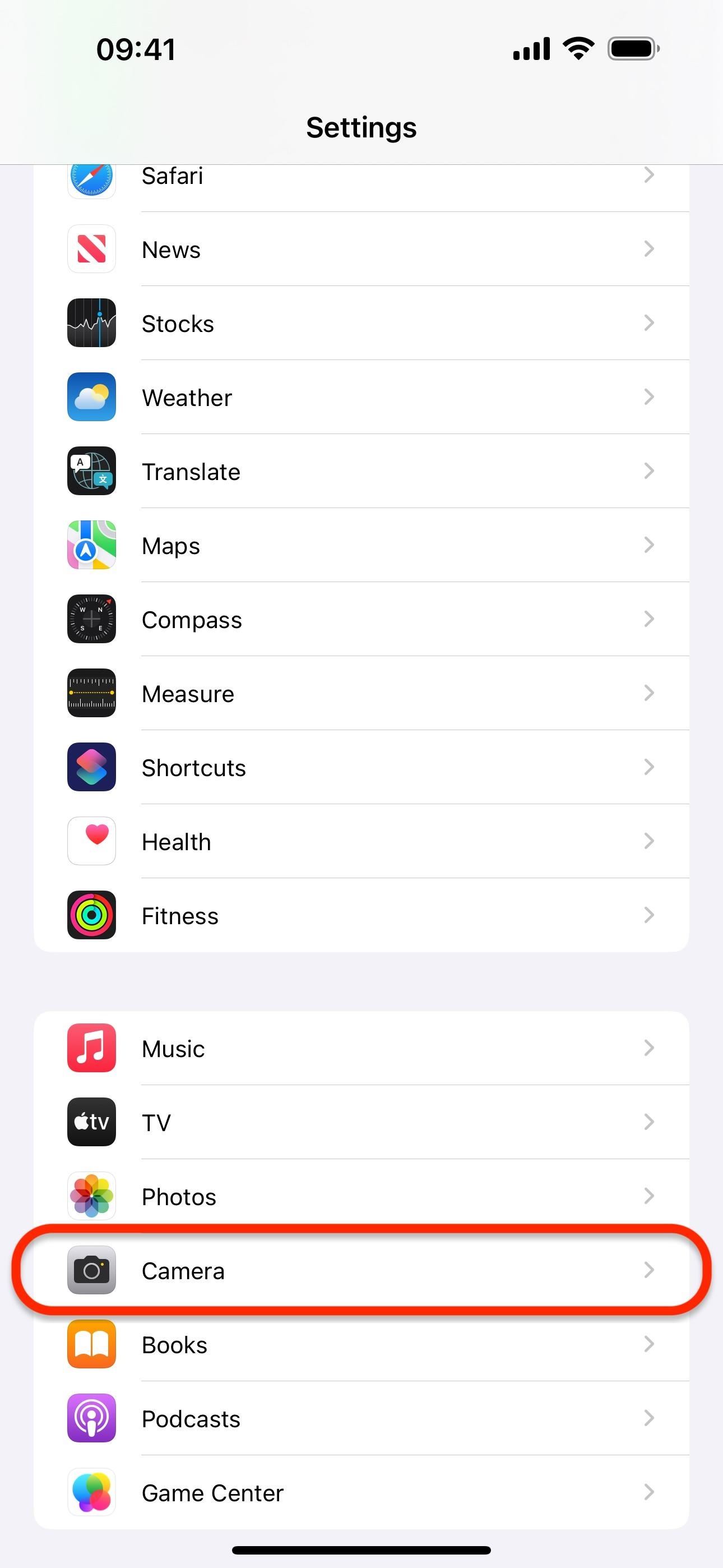
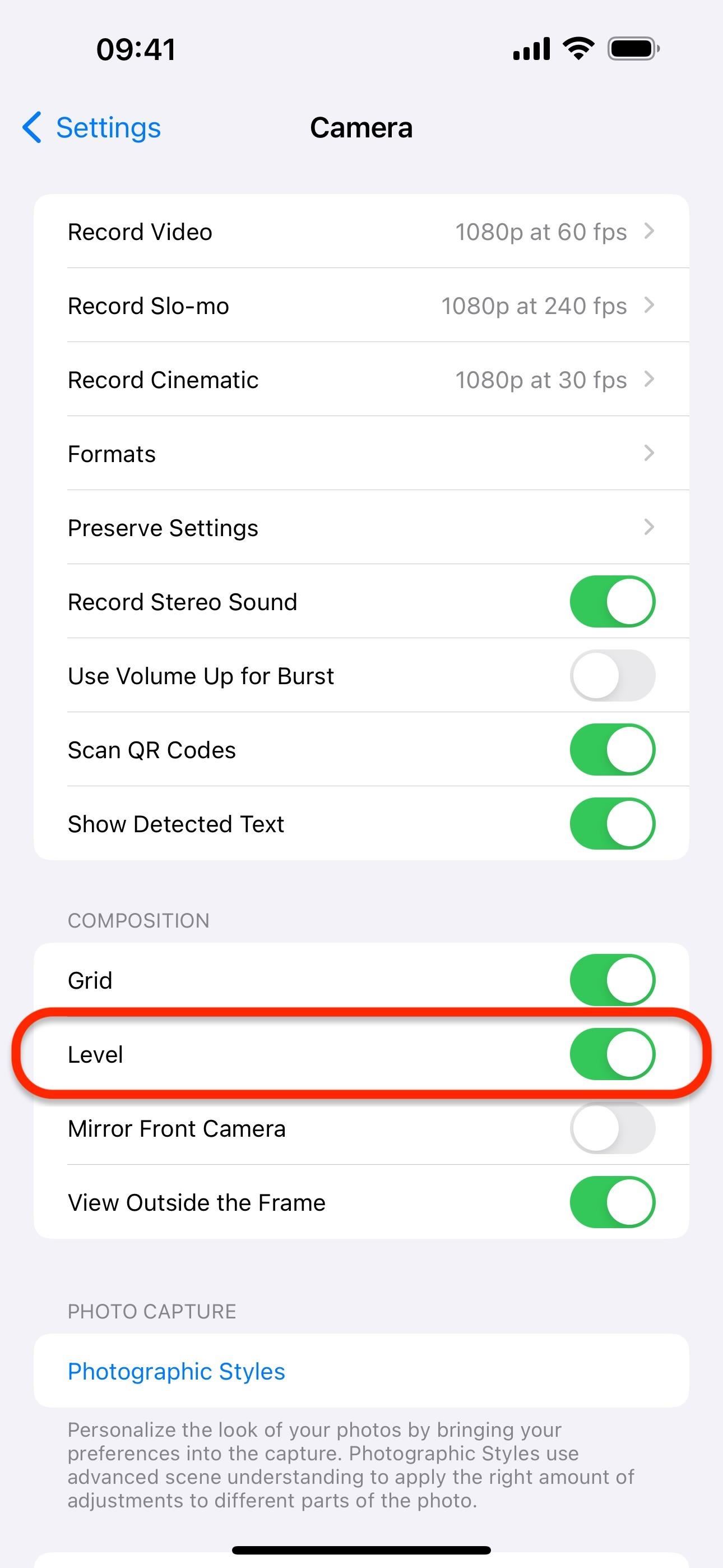
Available for all iPhone models running iOS 17.
3. Lock White Balance
If you record a lot of video footage, you’ll be glad to know that iOS 17 includes a new switch via Settings –> Camera –> Record Video for “Lock White Balance.” If you lock the white balance when shooting, the color temperature will stay constant throughout the video when the lighting changes, giving the video a consistent look.
Available for all iPhone models running iOS 17.
4. Open Camera Modes with Shortcuts
While the Shortcuts app already had actions for “Take Photo” and “Take Video,” iOS 17 gives it a new “Open Camera” option. So you can now create a shortcut that opens Camera to a specific shooting mode. You can set the action to open Camera to Photo, Selfie, Video, Portrait, Portrait Selfie, Cinematic, Slo-Mo, Time-Lapse, or Pano, depending on your iPhone model. You can add the action in various ways:
- Open “Camera” from the App Shortcuts list, tap and hold a camera mode, then choose “Add to Shortcut,” which starts a new shortcut. (First image below.)
- Open “Camera” from the list of actions in a shortcut, then tap the App Shortcut icon of the camera mode you want. (Second image below.)
- Open “Camera” from the list of actions in a shortcut, choose “Open Camera,” tap the preassigned camera mode, then switch it to the camera mode you want. (Third image below.)
These shortcuts are incredibly versatile, allowing you to create Siri voice commands to open a specific camera mode or add icons to your Home Screen for quick access.
Available for all iPhone models running iOS 17.
5. Customize the Main Camera Lens
If you have an iPhone 15 Pro or iPhone 15 Pro Max, your Camera app’s main camera lens is set to 24 mm by default. Tap the 1x button to switch to the 28 mm lens at 1.2x zoom. Hit it again to switch to the 35 mm lens at 1.5x zoom and again to return to 24 mm at 1x zoom.
How this works is customizable. Go to Settings –> Camera – Main Camera, and you’ll be able to adjust whether you can toggle between the 28 mm and 35 mm lenses from the default 24 mm lens. You can disable them both, keep one, or keep them both. You can also switch the default focal length of the main camera from 24 mm (1x) to 28 mm (1.2x) or 35 mm (1.5x).
Available for the iPhone 15 Pro and 15 Pro Max only.
6. Pick the Resolution for the Main Camera
If the options above are grayed out on your iPhone 15 Pro or iPhone 15 Pro Max, you’ll need to go to Settings –> Camera –> Formats, open the new “Photo Mode,” and ensure “24 MP” is selected. This is the resolution in which the main camera at 1x zoom will save pictures. However, images taken with Night mode, macro, flash, or Portrait Lighting will be saved at 12 MP even if 24 MP is set.
Available for the iPhone 15 Pro and 15 Pro Max only.
7. Assign Camera to the Action Button Shortcut
Another feature exclusive to the iPhone 15 Pro and iPhone 15 Pro Max is the Action button on the side that replaces the old-style Ring/Silent switch. By default, when you long-press it, it will switch between Ring and Silent mode, but you can change it to open Camera to a specific camera mode. Go to Settings –> Action Button, swipe to Camera, tap the current camera mode, and set the mode you want.
Available for the iPhone 15 Pro and 15 Pro Max only.
8. Zoom Farther Than Ever Before
While it’s absent from the iPhone 15 Pro, the iPhone 15 Pro Max has a Camera feature reserved just for it: up to 5x optical zoom. That’s up to a 120 mm focal length, a 67% increase over iPhone models with up to 3x optical zoom. See our iPhone 15 Pro Max guide to see how Apple made this possible.
With increased optical zoom, you also get better digital zoom at up to 25x. The next highest digital zoom is 15x max on the iPhone 15 Pro, 14 Pro, 14 Pro Max, 13 Pro, and 13 Pro Max.
Available for the iPhone 15 Pro Max only.
9. Shoot Portraits with Richer Colors
The whole iPhone 15 series lineup has improved Portrait photos in Camera. You don’t have to do anything, and your portraits should have richer color and will look better in low light.

Available for the iPhone 15, 15 Plus, 15 Pro, and 15 Pro Max only.
10. Shoot Portraits in Photo Mode
The iPhone 15, iPhone 15 Plus, iPhone 15 Pro, and iPhone 15 Pro Max also have another portraits-specific feature in Camera: shooting portraits outside Portrait mode. You can take a regular photo, and Camera will automatically capture rich depth information when it detects a person or animal in the frame. That way, you can turn it into a Portrait mode photo or keep it as is.
To ensure this feature is on, go to Settings –> Camera, then toggle on the new “Portraits in Photo Mode” switch.
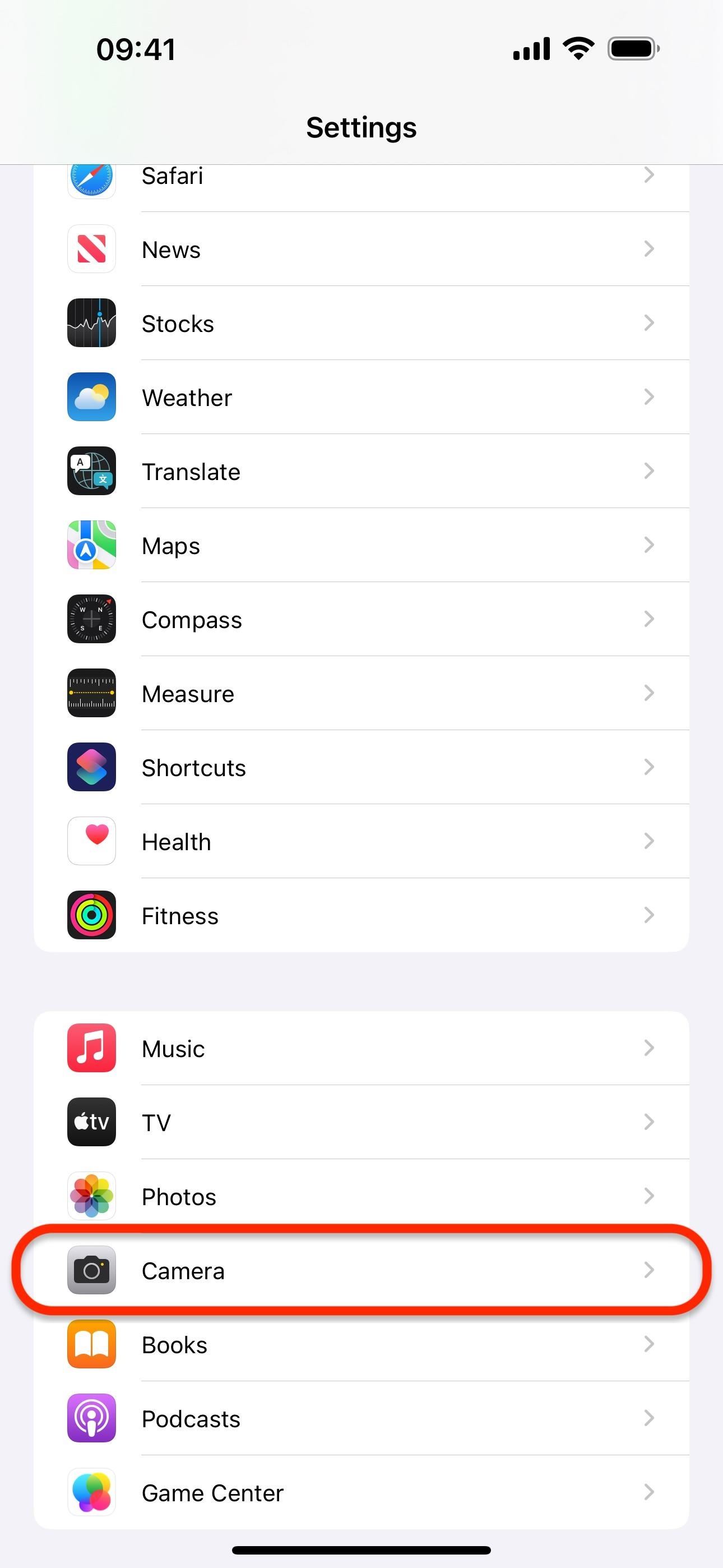
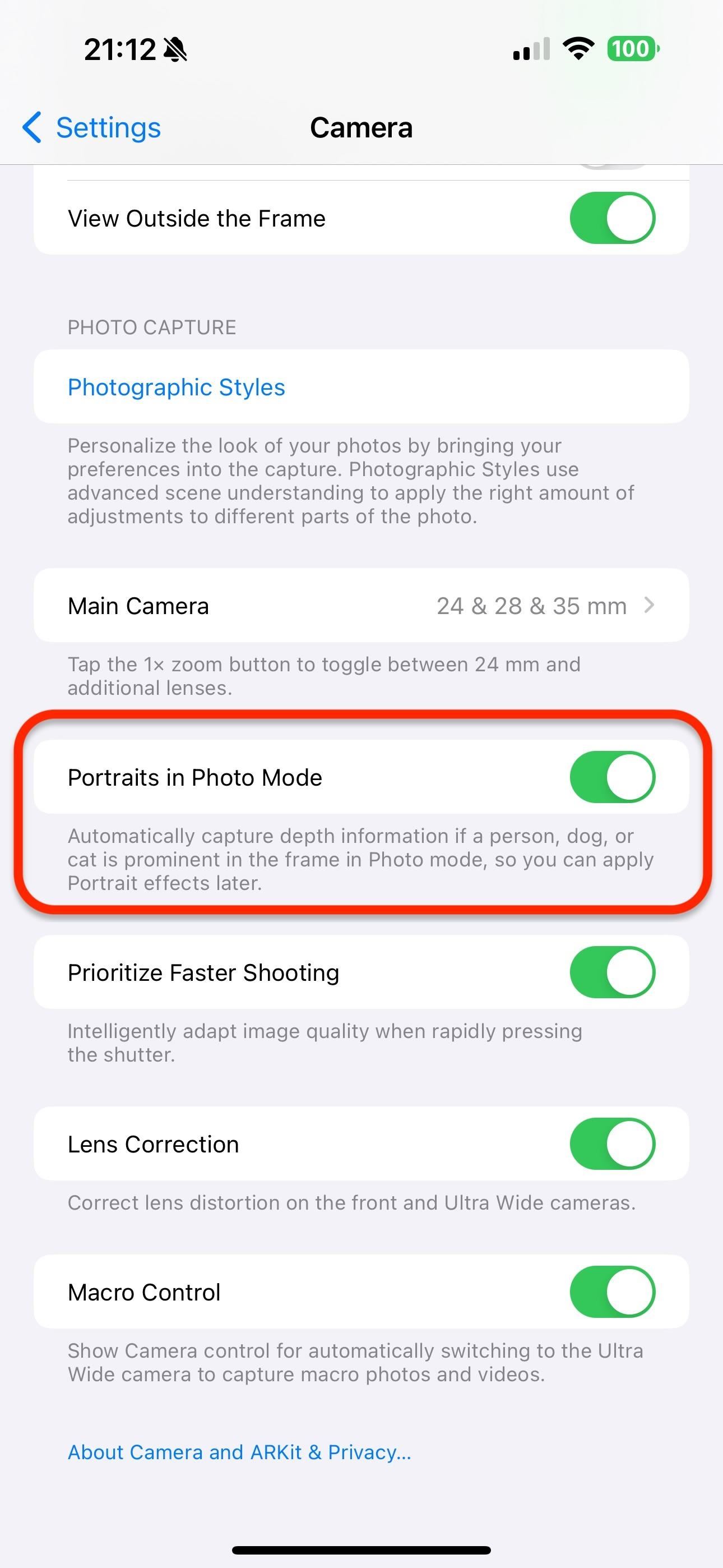
Available for the iPhone 15, 15 Plus, 15 Pro, and 15 Pro Max only.
11. Shoot Multiple Subjects in Portraits
There’s something even better than shooting portraits in Photo mode — if another subject is detected on another focal plane, Camera will record appropriate depth information so you can change which subject is in focus later when editing from the preview in Camera or the Photos app directly. This is also just for the iPhone series lineup.

Available for the iPhone 15, 15 Plus, 15 Pro, and 15 Pro Max only.
12. Shoot More Realistic Colors with Smart HDR 5
The new iPhone 15 series models are also the first to have Smart HDR 5, Apple’s latest in high dynamic range photography, in the Camera app.
When lighting is bright or uneven, the new Smart HDR captures subjects and the background with more true-to-life renderings of skin tones, while ensuring photos have brighter highlights, richer midtones, and deeper shadows when viewed in the Photos app. This advanced HDR rendering is also available to third-party apps, so images can look even better when shared online. These improvements benefit the 48MP Main camera, Ultra Wide camera, and TrueDepth front camera.

Available for the iPhone 15, 15 Plus, 15 Pro, and 15 Pro Max only.
13. Record Spatial Videos for Apple Pro Vision
Apple Pro Vision, Apple’s augmented reality headset, costs $3,499 and will be available to all who want one in early 2024. When that happens, Apple will unlock a new recording mode in Camera to shoot 3D spatial videos, using the ultra-wide and main cameras, that can be shared to and viewed on an Apple Pro Vision.
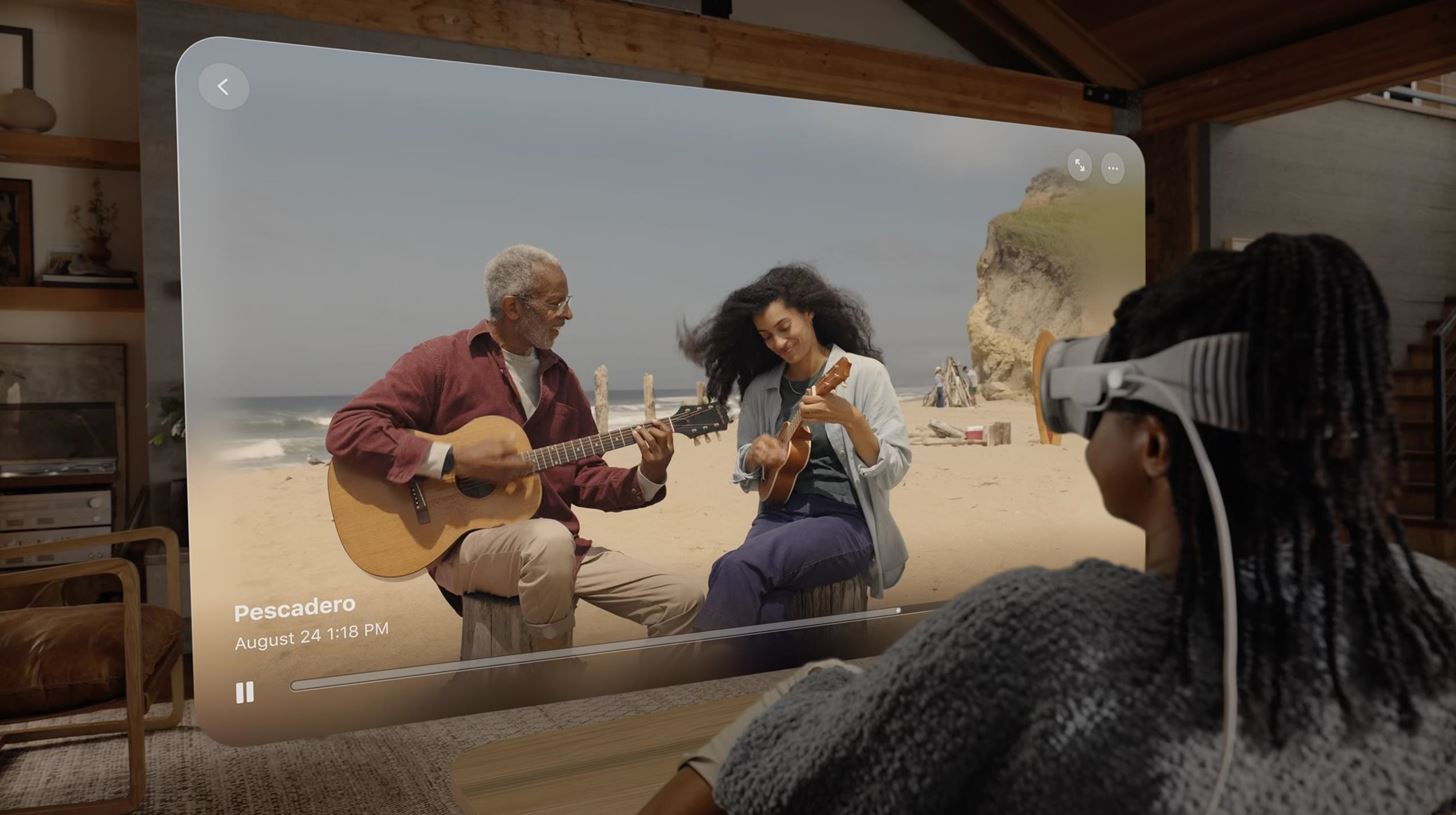
Available for the iPhone 15 Pro and 15 Pro Max only.
14. Record Apple ProRes Directly to External Storage
If you want higher-quality videos you can edit in post-production, Apple ProRes is the way to go. But since it records using lower compression, they can eat up a lot of space. To keep room on your internal storage, connect an external storage drive to an iPhone 15 Pro or iPhone 15 Pro Max and record ProRes video directly to it with USB 3’s up to 10 Gbps data transfer speeds.
In the left image below, my internal storage only gave me up to 17 minutes of recording time for ProRes HDR in HD at 60 fps. However, after plugging in my external USB-C drive, as seen in the right image below, it jumped to 1,444 minutes! You can tell you’re recording to an external drive when you see “USB-C” appear in Camera near the USB-C port.
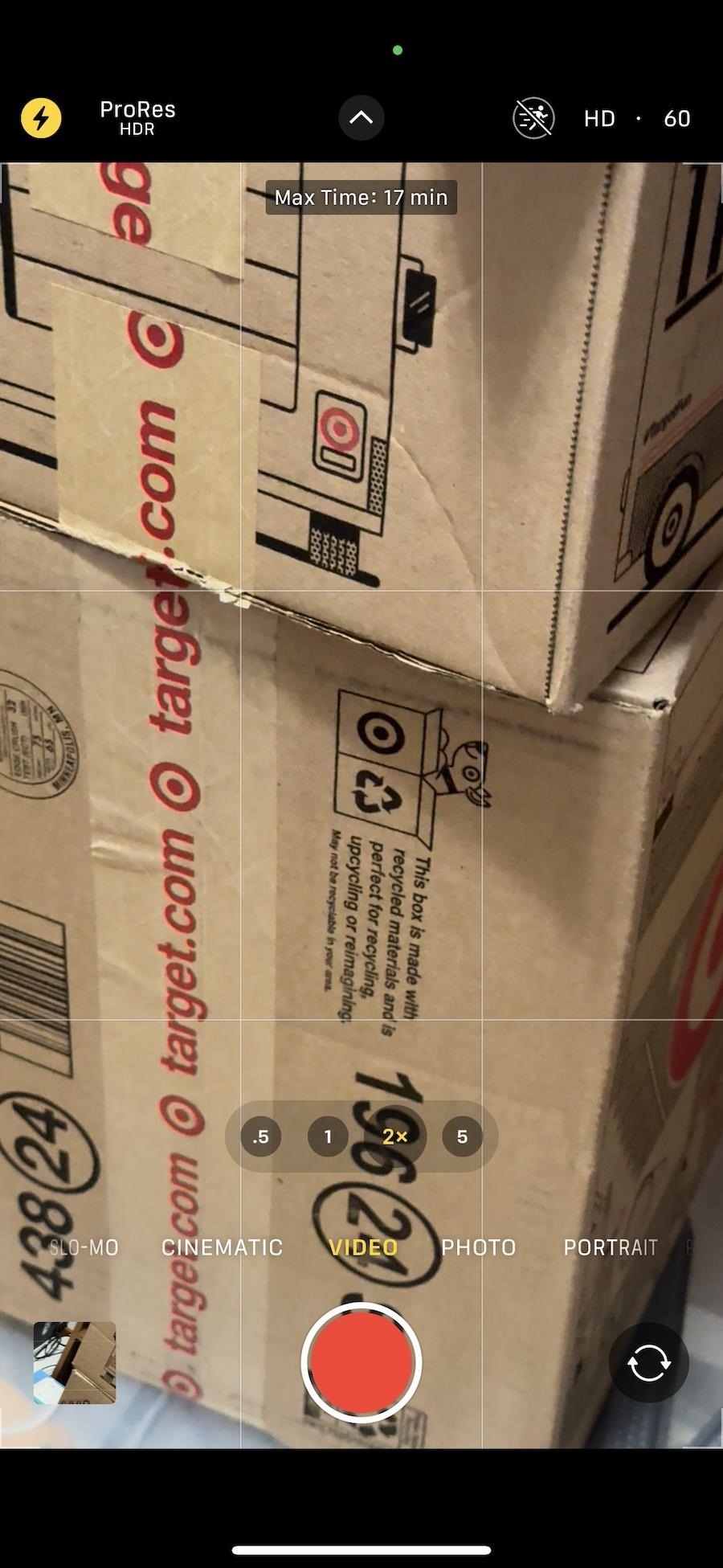
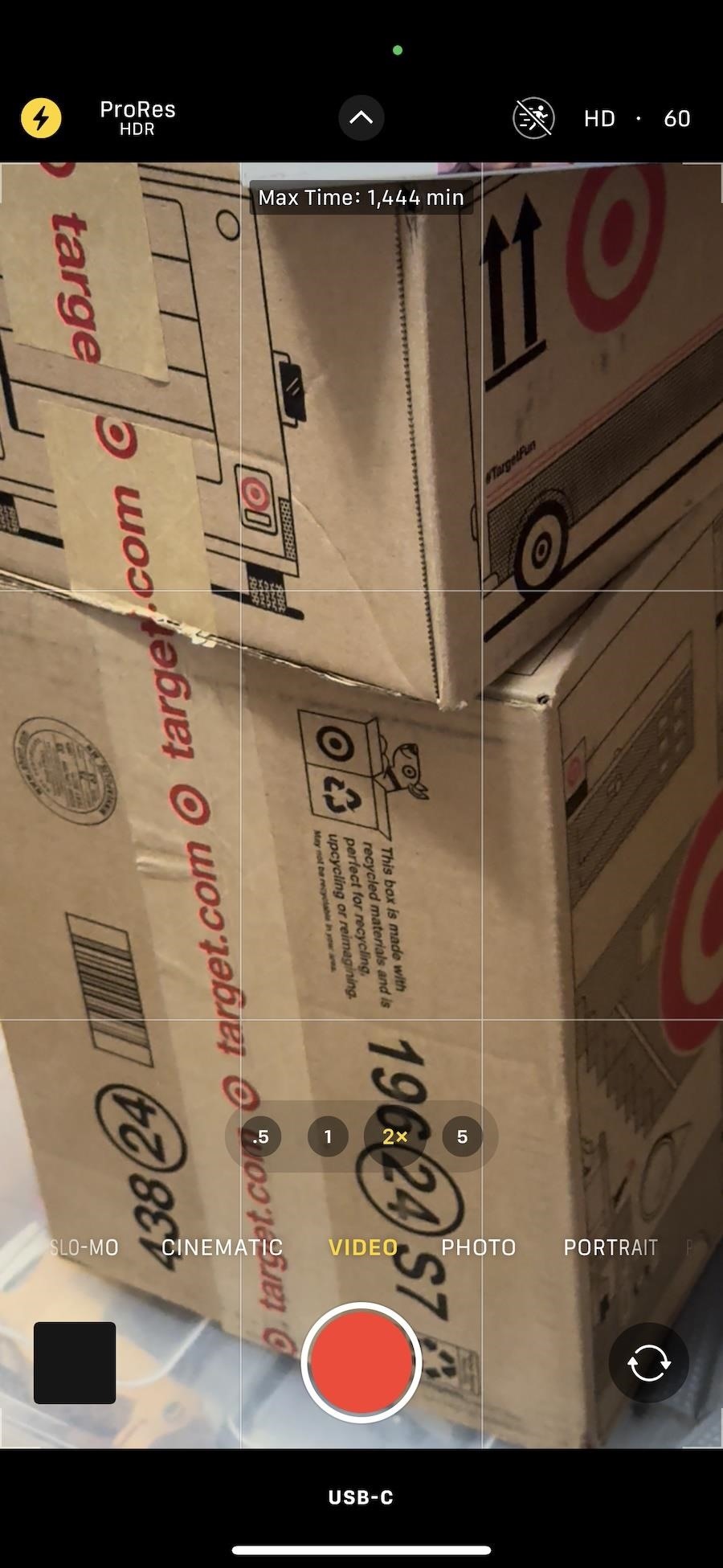
Available for the iPhone 15 Pro and 15 Pro Max only.
15. Shoot Apple ProRes in 4K at 60 Fps
The highest quality you can get when recording video with Apple ProRes is 4K at 30 fps, but on the iPhone 15 Pro and iPhone 15 Pro Max, you can increase that to 4K at 60 fps when recording to an external USB-C drive. If you try to select 4K at 60 fps without an external storage drive recognized by Camera, you’ll get a warning, as seen in the image below.
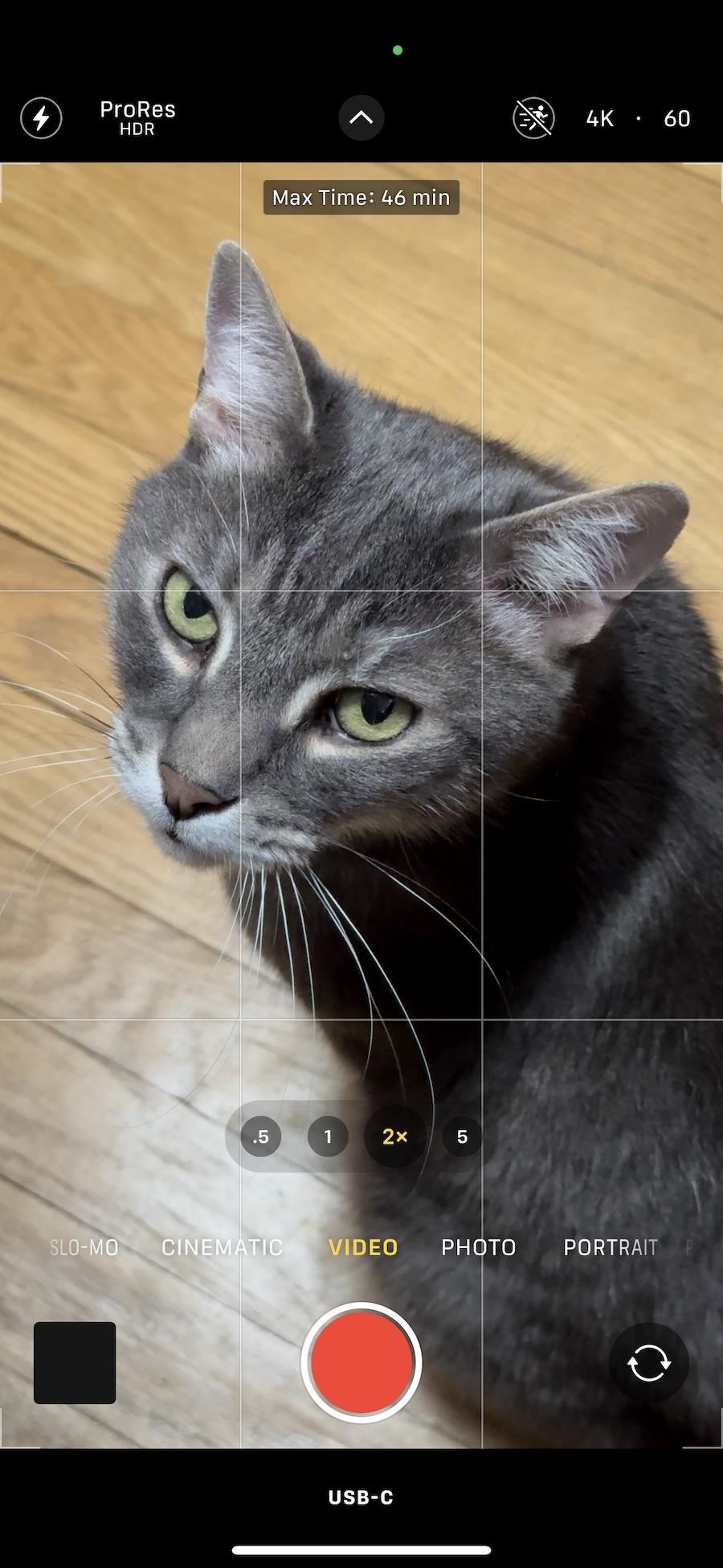
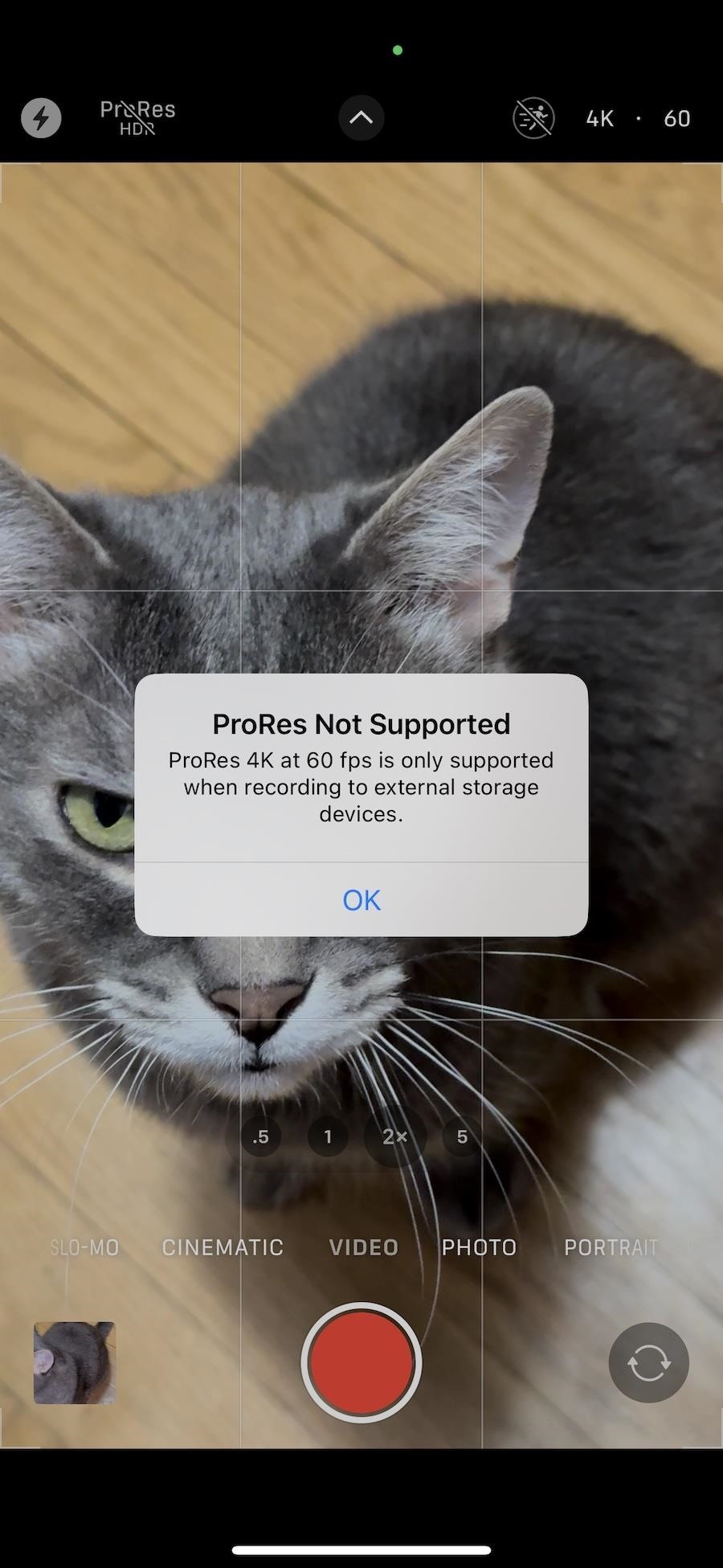
Available for the iPhone 15 Pro and 15 Pro Max only.
16. Change Your Apple ProRes Encoding
The iPhone 15 Pro and iPhone 15 Pro Max also support Log encoding when shooting professional videos, which gives a wide dynamic and tonal range that provides more flexibility for visual effects and color grading in post-production. With the new Log encoding on iPhone 15 Pro and 15 Pro Max, cinematographers can use the Academy Color Encoding System (ACES), a global standard for color workflows.
To switch between HDR, SDR, and Log encoding for ProRes, go to Settings –> Camera –> Formats –> ProRes Encoding, then pick what you need.
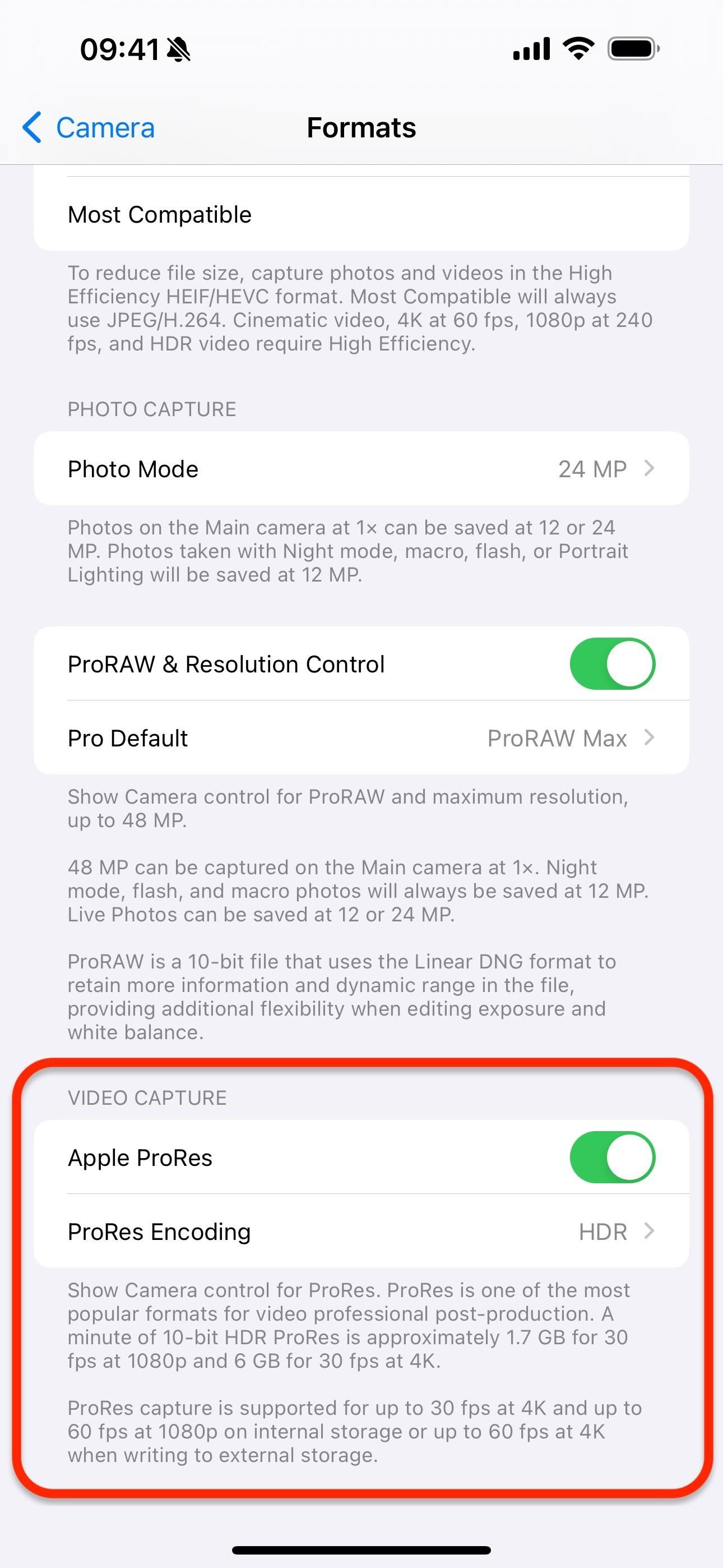
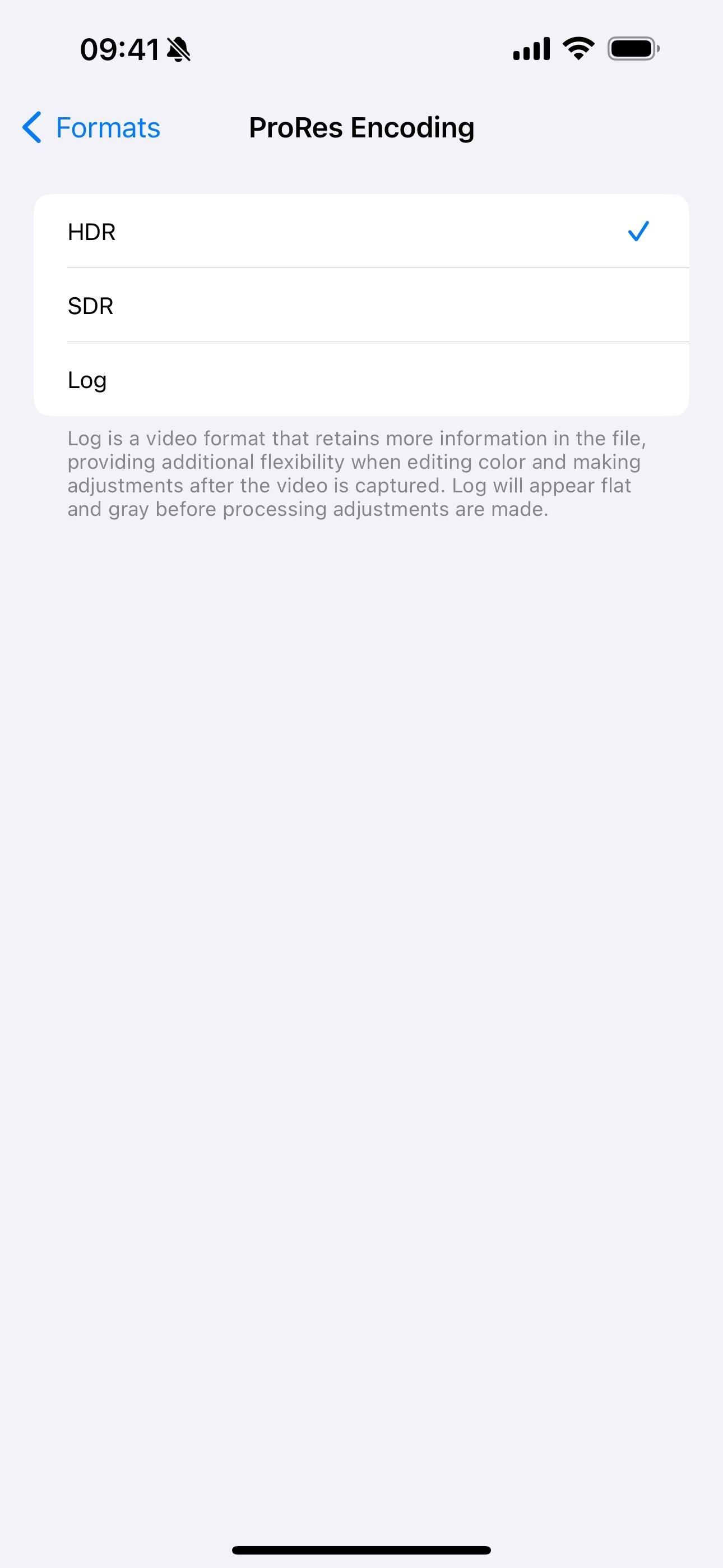
Available for the iPhone 15 Pro and 15 Pro Max only.
17. Capture ProRAW Directly to a Mac
USB 3’s transfer speeds also make it possible for the iPhone 15 Pro and iPhone 15 Pro Max to shoot and instantly transfer 48 MP Apple ProRAW images to a Mac. To do so, you’ll need a third-party solution such as Capture One. This is great for professional photographers who need to examine the photos they take in detail right away in a studio where time is an issue.

Available for the iPhone 15 Pro and 15 Pro Max only.
18. Simplify the Camera App
Assistive Access, a new cognitive accessibility feature on iOS 17 for any iPhone model, gives you an easier-to-see interface that shows large text and buttons, visual alternatives to text, and focused choices for Calls, Camera, Messages, Photos, Music, and any wanted third-party apps.
If you or someone you know needs to use Assistive Access, you can set the Camera app to include Photo, Photo Selfie, Video, or Video Selfie shooting modes. You can disable any modes you don’t need, but you need at least one active. You can set it up via Settings –> Accessibility –> Assistive Access. You can enter and exit Assistive Access by triple-clicking the Home or Side button and entering the passcode you set.
Available for all iPhone models running iOS 17.
Keep Your Connection Secure Without a Monthly Bill. Get a lifetime subscription to VPN Unlimited for all your devices with a one-time purchase from the new Gadget Hacks Shop, and watch Hulu or Netflix without regional restrictions, increase security when browsing on public networks, and more.
Other worthwhile deals to check out:











