While the latest iPhone supports 5G connectivity, most users prefer a Wi-Fi network to download large files, install apps, and update iOS. But what if your iPhone fails to show the Wi-Fi network name in the first place? Before you drain your cellular data, use the tricks below to fix your iPhone not showing the Wi-Fi network name.
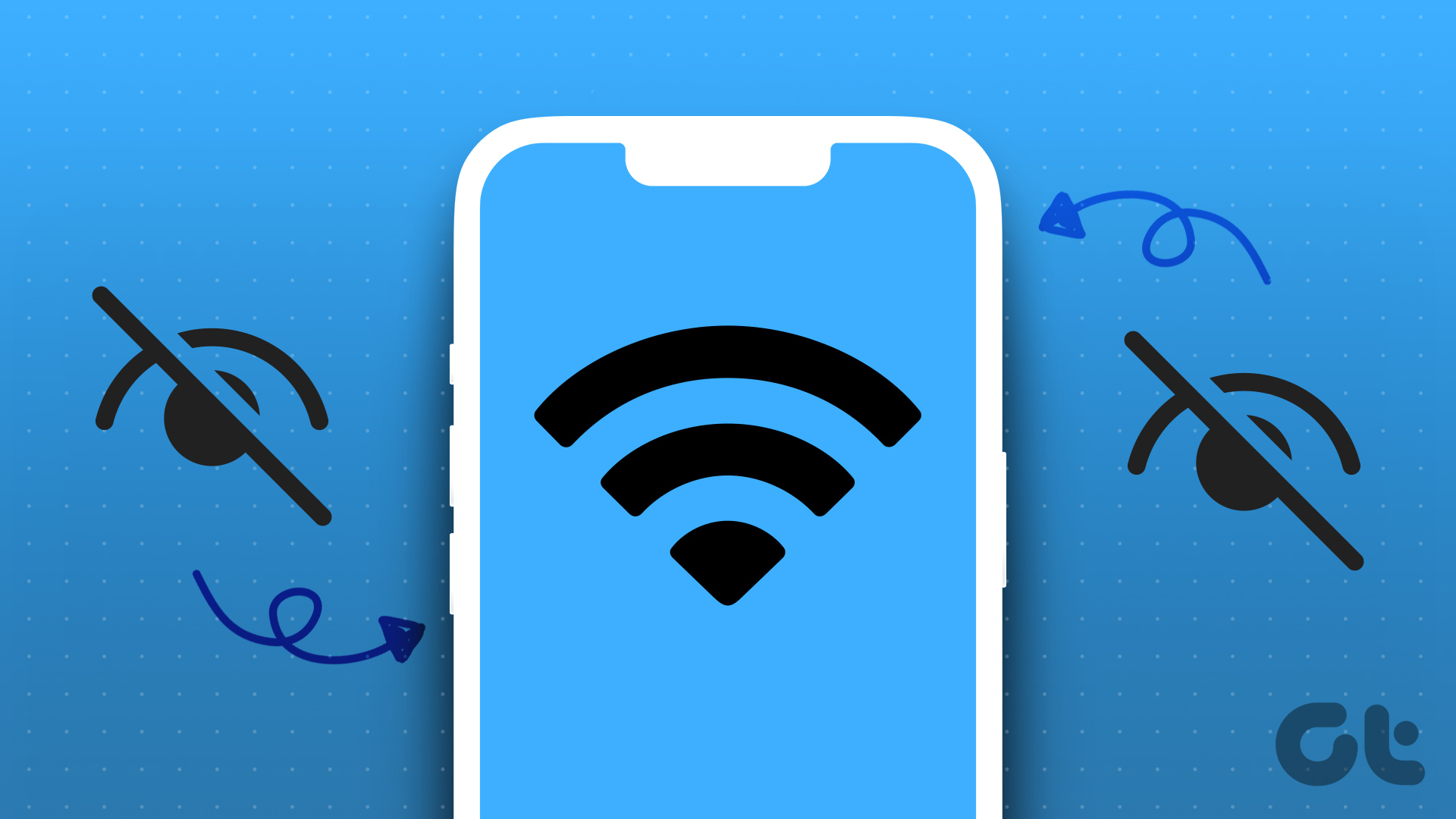
Does your home or office Wi-Fi show on other devices except your iPhone? It may confuse you and prevent you from accessing a high-speed Wi-Fi network. You don’t need to rush to the nearest service center. You can easily tackle iPhone not showing a Wi-Fi network by following the troubleshooting tips below.
1. Restart iPhone
Let’s start with the basics, shall we? You can reboot your iPhone and fix network glitches. If you have an iPhone with Face ID, use the steps below to reboot it.
Step 1: Press and hold any volume button and the power button together.
Step 2: Use the power-off slider to turn off your iPhone.
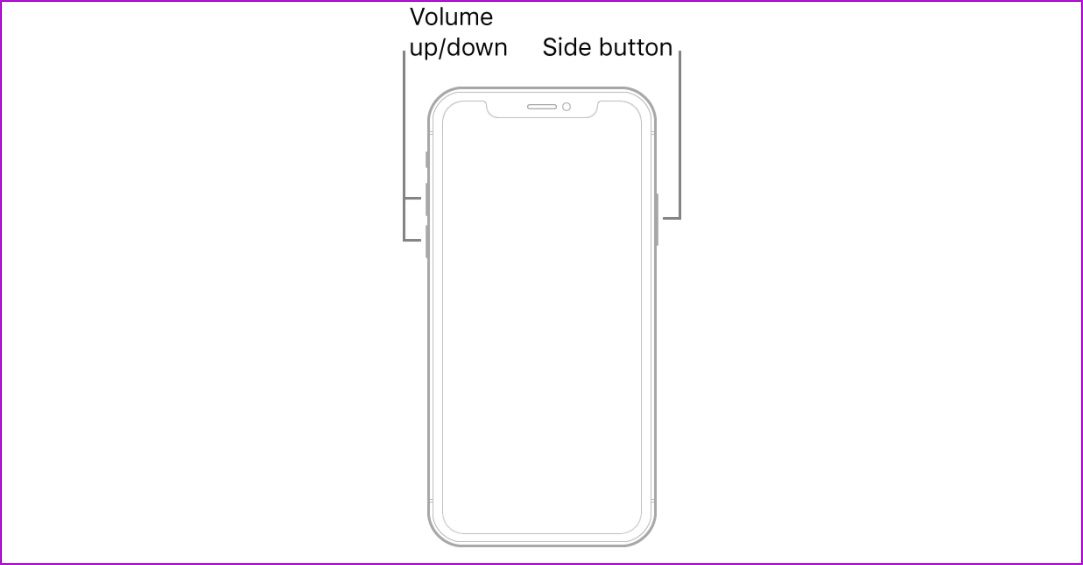
Step 3: Turn on your device after a minute and try finding the Wi-Fi network in Settings.
2. Change Wi-Fi Name
This trick worked like a charm on our iPhone XR. Our iPhone didn’t show the office Wi-Fi name. We changed the Wi-Fi name from the local ISP (Internet Service Provider) app, and the new Wi-Fi network started showing up on all devices.
Note: We will take our local ISP as an example in the steps below. The steps may differ on your ISP’s app.
Step 1: Open your local ISP app on your iPhone.
Step 2: Select your Wi-Fi plan.
Step 3: Open Wi-Fi settings.
Step 4: Tap Edit name and type a new name for your preferred Wi-Fi frequency. If you have a dual-band Wi-Fi router, you need to change the name of both 2.4GHz and 5GHz frequencies.
Open Settings on your iPhone and head to the Wi-Fi menu. The new Wi-Fi name should appear now.
3. Change Wi-Fi Password
You can change the Wi-Fi password from the local ISP’s app or website and try accessing it again on your iPhone.
Step 1: Open Wi-Fi Settings in your local ISP app (check the steps above).
Step 2: Select edit password and enter a new strong password with a mix of special characters.
Step 3: Open the Wi-Fi menu in Settings on your iPhone and see whether the Wi-Fi network is appearing.
4. Restart Router
You need to restart the router if your iPhone isn’t showing the new Wi-Fi name. Some routers from Asus require a reboot to apply the latest Wi-Fi settings. After you restart the router, try finding the Wi-Fi name on your iPhone.
5. Enable and Disable Airplane Mode
You can reset the network on your iPhone using airplane mode. It’s a known trick to fix network glitches like iPhone not showing the Wi-Fi network.
Step 1: Swipe down from the top-right corner to access the Control Center.
Step 2: Enable the Airplane mode and disable it after a few seconds.
6. Reset Network Settings
Resetting network settings will delete all the saved Wi-Fi networks, Bluetooth devices, and VPN profiles from your iPhone. It’s a proven trick to fix issues like Wi-Fi network name not showing up on iPhone. Here’s what you need to do.
Step 1: Open the Settings app on your iPhone.
Step 2: Scroll to General.
Step 3: Select ‘Transfer or Reset iPhone.’
Step 4: Tap Reset and select Reset Network Settings.
You can check our dedicated post to learn all the implicating of resetting network settings on iPhone and Android.
7. Reset All Settings
If the trick above doesn’t work, reset all settings on your iPhone. Go through the steps below.
Step 1: Open ‘Transfer or Reset iPhone’ in the General menu (check the steps above).
Step 2: Select Reset and tap Reset All Settings.
8. Update iOS Through iTunes or Finder Menu
An outdated iOS software may lead to issues like iPhone not showing the Wi-Fi network name. You need to install the latest iOS build to fix such problems. Since your iPhone isn’t showing your preferred Wi-Fi network, use iTunes or Finder on Mac to install the update.
Step 1: Connect your iPhone to a desktop and open Finder (Mac) or iTunes (Windows).
Step 2: If you are connecting it to a PC for the first time, ensure to trust the device.
Step 3: Select your iPhone and click Check for Update.
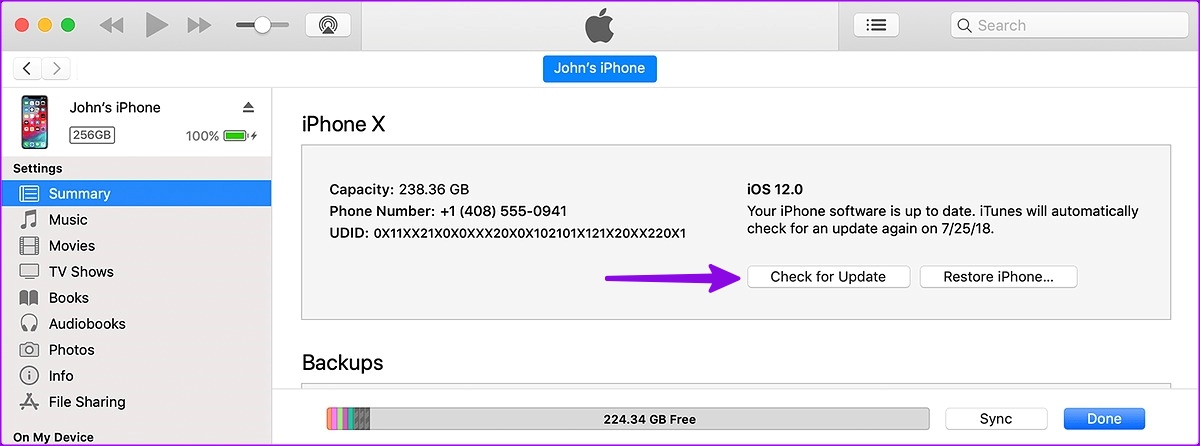
Step 4: If an update is available, hit Update.
Enjoy a High-Speed Wi-Fi Connection on iPhone
If you or someone has blocked your iPhone from accessing the Wi-Fi network in the local ISP app, make sure to unblock it. Which trick worked for you? Share your findings in the comments below.


















