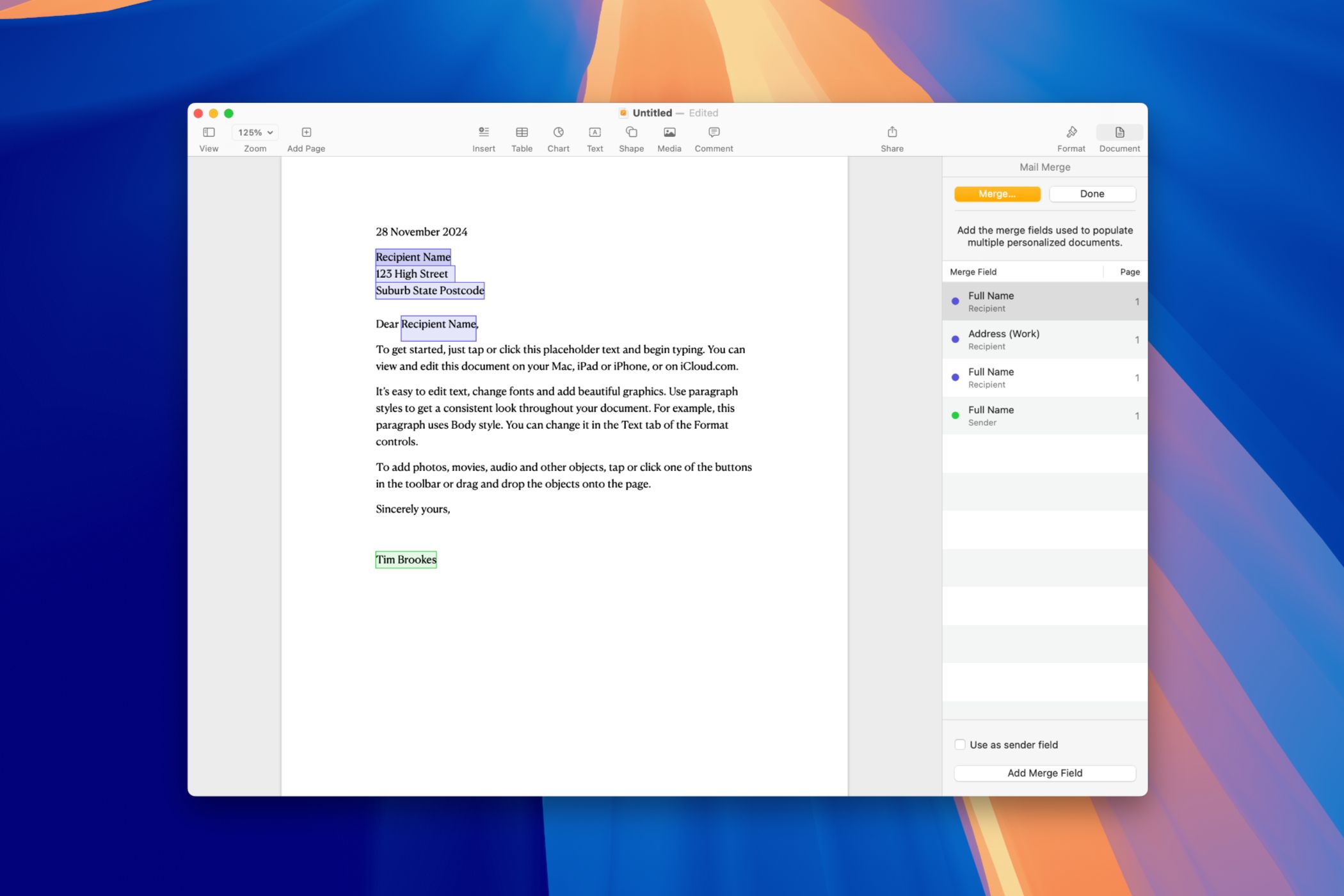Key Takeaways
- Collaborate on Pages files easily using the “Share” menu by inviting participants directly or sharing your documents with a link.
- Collaborators can use native apps or the web-based version of Pages, and those collaborative via a link don’t even need an Apple Account.
- Keep up with changes in collaborative documents using the Activity tracker or set up notifications for updates.
Apple Pages is a powerful word processor that Mac, iPhone, and iPad owners can use for free. On top of being easy to use, the app has powerful collaboration features built right in.
How to Collaborate on a Pages File
Sharing in Pages works identically across platforms, so it doesn’t matter if you’re using a Mac, iPhone, or iPad. The only real caveat is that you’ll need access to Pages in the first place via an Apple Account that you set up when you purchased your device.
You can collaborate on a Pages file using the “Share” button in the Pages toolbar at the top of the window. With “Collaborate” selected, click on “Only invited people can edit” to access additional sharing options.
Choose who can access your file (either people you invite directly, or anyone with a link that you hand out) and what these people are able to do (view your document or make changes). You can also decide whether others have the power to invite other people (unless you’re sharing via a link).
You can then either invite people directly using the various options, including a list of frequent contacts or grab a link using the “Invite with Link” option (which copies the link to your clipboard). You can then pass it along to any potential contributors.
You’ll know your document has been successfully shared when you see the “Collaboration” icon appear next to the “Share” button at the top of the screen. As you’d expect from any modern collaboration feature, Pages updates in real-time as participants make changes.
Collaborators Can Use Anything (Even a Web Browser)
Collaborators receiving an invite can use any device they choose to access your file. On a Mac, clicking a link to an invite in Mail will attempt to open the Pages app. If you don’t have the app, you’ll be taken to the web-based version of Pages hosted on iCloud.com.
The web-based version of Pages is a capable, if stripped-down version of Apple’s word processor. It lacks more advanced features like the ability to create a Mail Merge but still provides access to the basic set of tools for writing, designing a page layout, and adding comments.
Anyone who receives a direct invite to collaborate on a Pages document will need to sign up for a free Apple Account (or sign in with an existing one). This makes it easy for the document owner to quickly remove participants from the document using the “Collaboration” toolbar item.
No Apple Account Necessary (With a Link)
If you want to share your Pages document with anyone and bypass the need for an Apple Account, choose “Anyone with a Link” in the “Share” menu and decide between full editing permissions and a read-only document. Keep in mind that picking “Anyone with a Link” means that other people can share your document simply by passing the link along to anyone else.
Anyone who starts collaborating on a Pages document that’s been shared via a link won’t need to sign up for an Apple account. Instead, they’ll be asked to type their name so that any changes linked to them can be tracked. Using the same name over subsequent edit sessions will tie those changes to a single identity.
It’s not possible to revoke access to individuals when sharing via this method, you instead need to turn off sharing altogether using the Collaboration > Manage Shared Document menu. When you do this, your link will stop working. Sharing the document again will generate a fresh link that you can pass along to any would-be collaborators.
This method of sharing is particularly useful for generating a read-only link that you can pass along to anyone, without worrying about what happens if the link is passed on to the wrong person. As always, make sure you’re happy with the contents of your document being seen by anyone if you go this route.
Catch Up on Changes to Your Pages Documents
Keeping track of changes can be challenging when it comes to large collaborative documents. Whenever you close and revisit a document, you’ll get a brief summary of changes that were made in your absence. Mac, iPhone, and iPad owners can also use the Activity panel to view these changes in greater depth (this feature isn’t available in the web version, frustratingly).
To see changes, click or tap on the “Collaboration” button in the toolbar at the top of the window followed by “Show All Activity.” An Activity pane will open, providing a rough summary of changes that were made. You can tap on the arrows that appear to go into depth and see every change that was made.
Clicking or tapping on an entry will highlight the section that’s been changed. Any comments that were added to the document will appear in a different activity entry. Changes will be split up by participant and page. On top of this, your own changes will appear in the panel too.
Head to Collaboration > Activity Settings to set up notifications for any changes that occur. These will be delivered to your device like a push notification, not an email.
How to Stop Collaborating in Pages
You can pull the plug on collaboration using the “Collaboration” button at the top of the screen. Use the “Manage Shared Document” menu to choose “Stop Sharing.”
Making changes under the “Share” menu will also interrupt sharing. So for example if you move from “Anyone with the link can edit” mode to invite-only, your link will immediately stop working. Anyone currently working on your document will be notified, and they will no longer be able to view or make changes.
How Does Pages Stack Up?
How well you get on with Pages really depends on what you’re hoping to achieve. If you can run the word processor natively, you’re bound to have a better time since the web version of Pages is lacking compared to Google Docs.
As a free app, Pages shines. While you’ll need to pay for Microsoft Word as part of an Office subscription or purchase, Pages is available for free to anyone who buys an Apple device. It’s not ideal for collaborating on DOCX format files, but if this collaboration is taking place within the Apple ecosystem it’s hard to beat.
Compared to other freebies like LibreOffice Writer, Pages feels like the premium pick. While Writer is better at editing DOCX files, it holds up poorly since it lacks the collaboration features, templates, and polish that Apple has poured into Pages.
Collaborate With Other Apple Apps Too
Apple’s three core iWork apps—Pages, Numbers, and Keynote—support the same model of collaboration, making it easy to share your work with others regardless of whether they use Apple devices or not.
Still not sure about Pages? Find out why you should give Apple’s word processor another shot. You might also be interested to learn that you’re probably overlooking the utility of Apple Numbers.