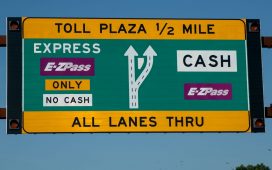If you’re new to Windows or finally upgraded from Windows 10 to 11, there are many features and shortcuts that help make the usage experience more seamless. Some of them you might be already familiar with, but there are some not-so-obvious ones that you ought to know about. Some of these features will help you be more productive at work, while others help customise the look and feel of Windows based on how you would like to use it. Here are seven must-know tips and tricks every Windows 11 user should know about.
Use Snap Layouts to organise your windows better
You probably already know that dragging a window to the left or right edge of the screen can automatically snap it to fill half of the screen. Windows 11 expands on this feature by offering many more layout options, depending on the size of your display, along with a new context menu. If you’re using a large monitor, you should see six options when you hover your cursor over the maximise button of a window. This lets you quickly snap your open windows in a way where you can view all the content at once. Once snapped into place, you can still resize certain windows and the rest will readjust automatically.
Also read: Use Windows like a pro: 11 keyboard shortcuts that are super-handy
Not sure which
laptop to buy?
Use Phone Link to get OTPs directly on your PC
Phone Link is installed by default in Windows 11, and is a very handy tool for reviewing alerts that come to your phone directly on the PC. You’ll need the Phone Link app on your phone too, but once everything is set up, it offers similar functionality to using an iPhone and a Mac. You can choose what apps send you alerts on the PC, but I’ve personally found this indispensable especially when you’re making an online payment from your PC and need the OTP from your phone. You can even use it to quickly drag and drop images and files to and from your phone.
Use Tabs in Notepad and File Explorer
This was a much-needed update to Windows, and now you can finally open multiple drives and folders in a single File Explorer window. This makes it easier to copy and paste content from one place to another, instead of having to juggle between a million explorer windows at a time. The Notepad app gets similar functionality and it kind of acts as a sticky note. You can now have multiple tabs inside the app and simply close it when you’re done, without needing to save it first. You can simply pick up where you left off when you open it again.
Also read: Set up Windows 11 like a pro: 10 things you must do on your new laptop
Organise pinned apps in the Start menu using folders
If you’re running out of room on your taskbar for pinned apps, you can simply pin them to the Start menu. But even here, you have limited space to the number of apps that can be shown at once. If your Windows 11 is up to date, you can now simply drag a pinned app in the Start menu over another to create a folder, similar to your smartphone. This lets you group certain types of apps together and even add a custom folder label so you can easily identify it.
Customise the Taskbar
If you’re not a fan of having the menu items in the taskbar (the bar at the bottom with the Widows logo and pinned apps) in the centre of the desktop, you can easily move it to the left like the previous generation of Windows. Simply right-click the taskbar > Taskbar settings > Taskbar behaviours. The first options should be ‘Taskbar alignment’, change this to ‘Left’. You can also check the box to automatically hide it, if you need more workable space.
Also read: Top 5 everyday laptops from Asus, Dell and others around ₹50,000
Be more productive by using Focus
There will be a few hours in a day when you need to focus on getting stuff done, without any distractions. The Focus feature in Windows 11 is integrated in the clock app, and it basically silences all incoming notifications for the amount of time you set. You’ll get a break reminder in the middle, and you can even link a music app like Spotify, to start playing a playlist of podcasts when you begin.
Enable “Shake” for Windows’ title bars
This isn’t a new feature but it needs to be enabled in Windows 11. Essentially, it lets you quickly minimise all windows, apart from the one you’re currently using by simply holding the left-click on the title bar of a window and ‘shaking’ it a few times. You’ll find this setting in the Multitasking menu of the Settings app. It’s a super easy way to immediately clear all the clutter of open windows. You can use the same action again to restore all the windows to where they were.
Use Quick Assist for remote assistance
Have you ever got a call from a family member or loved asking for help to figure something out on their PC? It’s tricky to help them properly without seeing what’s going on on their computer screen. In the event the person you’re trying to help does not have a remote screen-sharing app like AnyDesk, you can use Windows 11’s built-in Quick Assist feature to do just that. Both parties will need to launch the app, where you (the helper) will click the ‘Help someone’ button to generate a code. You can then ask the person you’re helping to enter the code on their PC, after which you’ll have full control of their computer. Both parties will need to be signed-in with a Microsoft account, making it a safe way to provide remote assistance.
One more thing! We are now on WhatsApp Channels! Follow us there so you never miss any updates from the world of technology. To follow the HT Tech channel on WhatsApp, click here to join now!