Is the emoji you’re using really the one you think it is? While you can use any emoji that looks like it fits what you have to say, it may have been created for a different purpose. On an iPhone, it’s easy to find that purpose by retrieving the actual name of the emoji in Apple’s operating system.
You won’t see any emoji names in the Emoji Keyboard on your iPhone, but there are a few tools you can use to view them. One trick uses Apple’s Shortcuts app, where you enter emoji characters and make it spit out the names spelled out word for word. Another trick uses your iPhone’s built-in speech tools to tell you the emoji names verbally.
Why Would You Need to Know Emoji Names?
Knowing the emoji names will help you whenever using Siri or Dictation to transcribe text for you. On iOS 16, you can say the names of emoji characters to Siri or Dictation, and they will convert them to their proper emoji form. It works in Mail, Messages, WhatsApp, and any other app that lets Siri add or post text. If you don’t know the emoji’s name, Siri and Dictation won’t understand what you’re talking about, and they’ll just spell out what you said.
Learning what emoji are called may also help you choose the correct characters, though each emoji can have multiple meanings across generations.
A recent study by Adobe found that U.S. emoji users were most confused by the cowboy face, with disagreement between Boomers, Gen Xers, Millennials, and Gen Zers. The latter use it as a sign for awkwardness, while other generations use it as a symbol for being someone they’re not, the whitewashing of Black cowboy culture, adventure, and an actual cowboy.
The Easiest Ways to Find Emoji Names on iPhone
Is that face kissing or whistling? Are those folded hands praying, thanking, or asking? Is that brown swirly thing with eyes chocolate ice cream or a happy turd? Your iPhone can help you determine the emoji’s designed intentions. One method will show you what it’s called, while the other will say it out loud.
Method 1: Use the Get Name of Emoji Shortcut
Apple has a premade shortcut for naming emoji available in the Shortcuts app. To get it, open Shortcuts to the Gallery tab, then find and select the “Name That Emoji” shortcut. You can also jump right to it using the following link.
If searching manually, you can tap the plus (+) button on the Name That Emoji card to add it to your library. You can also tap the card to see more details about the shortcut, which is where you’ll head if you use the link above to find the shortcut. On its details page, you can tap the ellipsis (•••) on the card to review the actions or “Add Shortcut” to add it to your library.
Next, head to the Shortcuts tab to test it out. Tap the new Name That Emoji card to start the task. A box will open for you to enter one or more emoji characters. Once you add them, hit “Done,” and the shortcut will return the official names of the characters. Tap “OK” to exit the shortcut.
When you enter more than one emoji, the shortcut splits their written-out names onto separate lines, so there’s no confusion about which words go with which emoji.
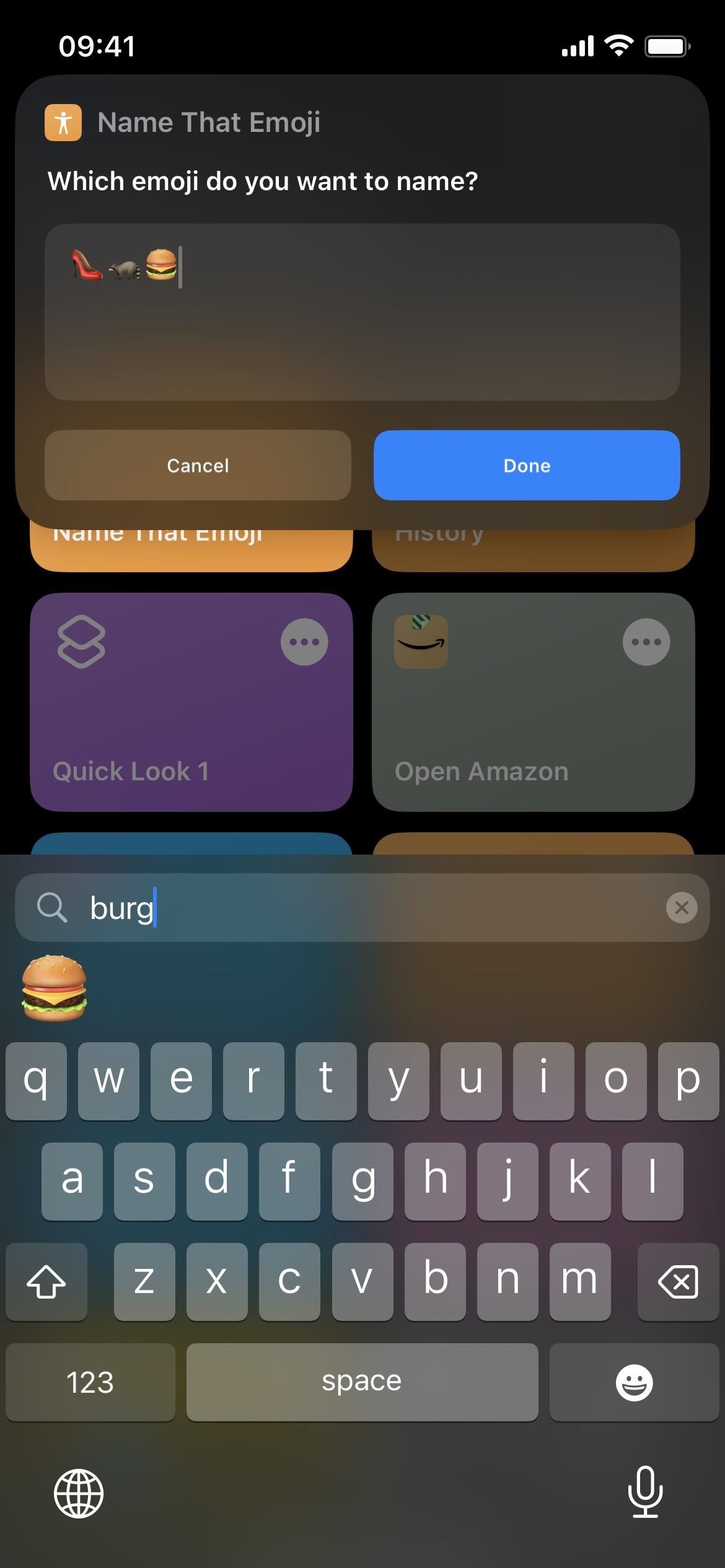
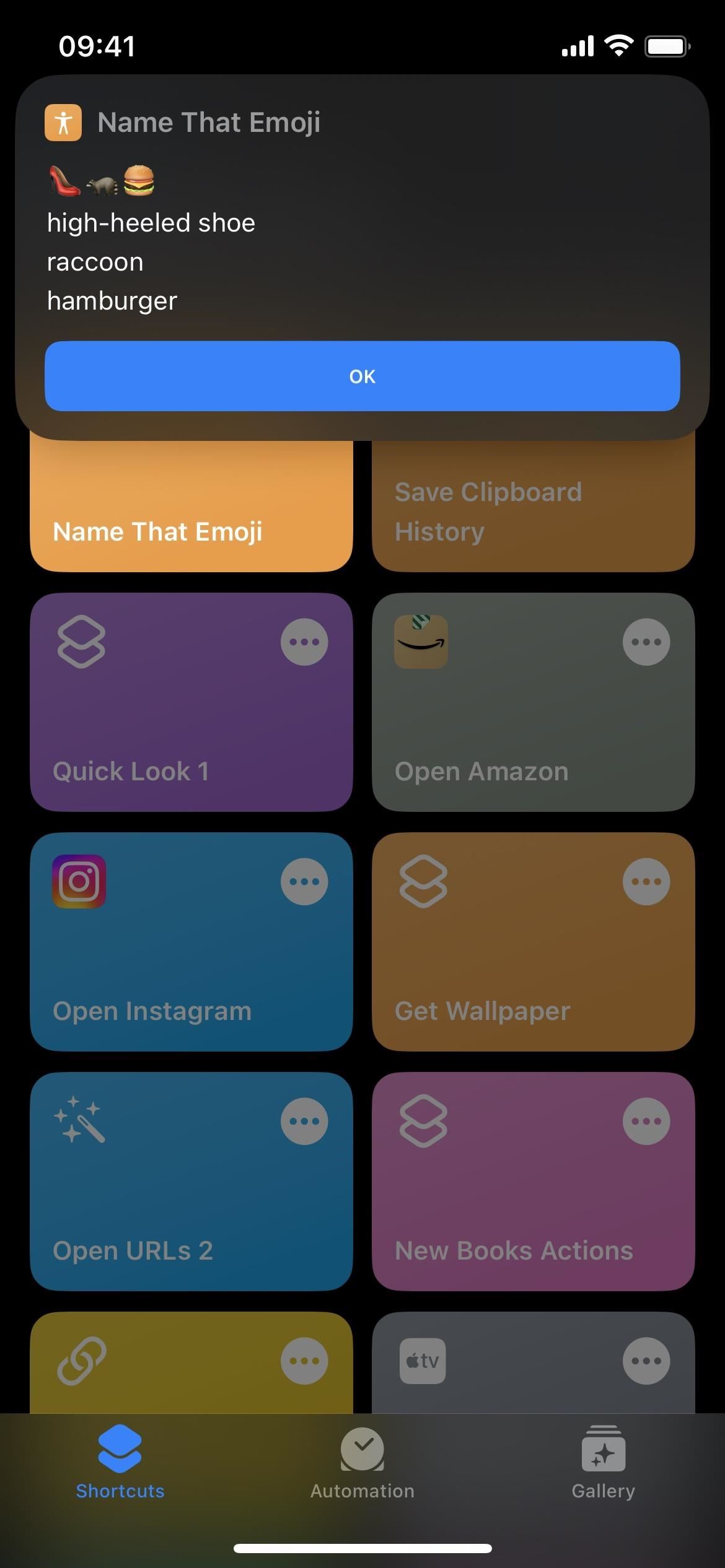
It’s not convenient to run Name That Emoji from the Shortcuts app every time you want to know an emoji’s name. While Apple states on the shortcut’s card in the Gallery that you can use “Hey Siri, Name That Emoji” to run the shortcut, Siri will make you say the name of the emoji, which doesn’t make any sense if you’re trying to find out what the emoji is called.
Instead, you can add the shortcut to your Home Screen for easy access. Long-press the Name That Emoji card in your Shortcuts library and select “Details.” Next, tap “Add to Home Screen” followed by “Add” on the next screen. Then, tap the Name That Emoji icon on your Home Screen or the App Library.
An even faster way to activate the shortcut is to assign it to a Back Tap gesture. Go to Settings –> Accessibility –> Touch, then choose Double Tap or Triple Tap. Find and select the “Name That Emoji” shortcut to it, then test it out by tapping the back of your iPhone two or three times.
You can also find the Name That Emoji icon using Spotlight Search, either via the Home Screen icon you created or the actual workflow in Shortcuts.
Method 2: Use Your iPhone’s Built-in Speech Tools
If you’d rather your iPhone tell you the meaning of emoji characters by speaking, there are a few built-in speech tools you can enable to make it work in various situations.
Step 1: Enable the Speak Selection Tool
On your iPhone, head to Settings –> Accessibility –> Spoken Content, then toggle on the “Speak Selection” switch. If it’s already on, you’re good to go. This will allow you to highlight content on the screen, such as emoji in drafts, notes, articles, etc., and have it spoken aloud to you.
Step 2: Enable the Hold to Speak Predictions Tool
OK, so you can use your iPhone’s selection tool combined with Speak Selection to have emoji names read aloud to you, but if you’re typing in a message and you want to know the name of a recommended emoji in your keyboard’s suggestions, it won’t do you much good. But there is a way to address this issue.
On the Spoken Content submenu, open “Typing Feedback,” then toggle on the “Hold to Speak Predictions” switch. This will allow you to press and hold an emoji or word in your keyboard’s suggestions and have it spoken aloud to you.


Step 3: Configure Other Speak Settings (Optional)
There are many other options in the Spoken Content submenu you can play with if you want to tweak the way your iPhone speaks emoji characters and other on-screen content. These settings will not affect Siri, so you don’t have to worry about messing anything up with your personal assistant.
- Speak Screen: Makes your iPhone speak the content on the screen when you swipe down with two fingers from the top of the display. This is an excellent companion to Speak Selection, so you don’t have to try and manually select everything in case there’s an entire article you want to be read aloud to you. But it’s not very useful if you just want to know an emoji’s name.
- Speech Controller: This is only visible when Speak Screen is enabled. When on, it gives you on-screen controls for play and pause buttons, speed controls, and more.
- Highlight Content: When enabled, it will highlight each word read aloud using Speak Selection or Speak Screen. You can configure it to highlight words, sentences, or both, and you can choose between underlined highlighting or background color highlighting.
- Typing Feedback: This isn’t related to Speak Selection or Speak Screen. Instead, it gives you feedback options when typing. You can have characters or words spoken aloud to you as you type or limit it to auto-corrections and auto-capitalizations. However, you can also make your iPhone say the name of the suggested emoji on your keyboard, as seen in Step 2 above.
- Voices: You can assign your iPhone a specific voice in any language that’ll work with Speak Selection, Speak Screen, and Hold to Speak Predictions. There are over 40 languages, some with various dialects to choose from, such as English which has eight varieties. English also has almost 80 different personalities and accents across dialects.
- Default Language: Choose the default language you’d like Speak Selection, Speak Screen, and Hold to Speak Predictions to use. By default, it’s set to Current Locale.
- Detect Languages: When toggled on, it will ignore your default language when your iPhone recognizes a selection in a different language. It will then speak using the detected language instead.
- Speaking Rate: Adjust the slider to change how fast words are spoken. You can make it slower or faster, depending on how long it takes you to hear or comprehend what your iPhone is saying.
- Pronunciations: If you notice that a word is being pronounced wrong, you can fix it here so that it doesn’t happen again.
Step 4: Make Your iPhone Speak Emoji to You
Now it’s time to test it out. Open an app wherever you usually use emoji characters, such as the Messages app, then add your emoji.
Once added to the text field, double-tap the character to highlight it or triple-tap any character to select a whole line of emoji if you added more than one. From the contextual menu, select “Speak.” If you don’t see it immediately, you’ll find it by tapping the arrow to view more options.
As soon as you hit “Speak,” your iPhone will say out loud what the emoji is called. While most emoji are named by what they look like, some names may surprise you.
If you see an emoji as a suggestion in your keyboard’s prediction bar when typing, you can long-press it to have your iPhone speak its name right away. As soon as you hear the name and let go, the emoji will be added to the text field, but you can quickly delete it if it’s not the one you want.
None of these methods will help you translate an entire emoji sentence into the author’s hidden meaning. For example, an “eyeball + bee + leaf + ewe” won’t be decoded to “I believe you,” but at least you’ll know that the leaf is a maple leaf and the ewe can be found using the keywords lamb or sheep but not hogget or mutton.
Keep Your Connection Secure Without a Monthly Bill. Get a lifetime subscription to VPN Unlimited for all your devices with a one-time purchase from the new Gadget Hacks Shop, and watch Hulu or Netflix without regional restrictions, increase security when browsing on public networks, and more.
Other worthwhile deals to check out:












